Download the user manualSupervisor’s guide for corporate version of “Antiplagiat.Basis” system
Introduction
This manual is intended to familiarize you with the means of work in the "Antiplagiat" .
The manual contains information about the purpose, capabilities, features of the system, as well as a description of the actions that provide check of text documents for the detecting reuse.
Terms and definitions
|
Term |
Definition |
|---|---|
|
System "Antiplagiat" (service) |
Online tool for working with text documents with user interface on the web-site. |
|
Text similarity |
A fragment of the document text that contains the text or a fragment of the source text and is not formatted in accordance with quotation rules |
|
Text recycling |
A fragment of the document text that contains the text or a fragment of the source text, the author or co-author of which is the author of the checked document |
|
Quotes |
A fragment of the document text that contains the text or a fragment of the source text and formatted in accordance with the rules of quotation, with full bibliographic information about the source. Also quotes include common expressions, bibliography, fragments of text found in sources from the collections of regulatory documents. |
|
Text similarity percentage |
The proportion of all found similar text in relation to the total size of the checked document in characters |
|
Text recycling percentage |
The proportion of all found text recyclings in relation to the total size of the checked document in characters |
|
Quotes percentage |
The proportion of all found quotes in relation to the total size of the checked document in characters |
|
Originality percentage |
The proportion of all document text fragments that were not found in the sources used for check, in relation to the total size of the checked document in characters |
|
Report |
The result of checking the text for reuse:
|
|
Report share |
The ratio of the volume of matches that is taken into account within this source to the total volume of the document. That is, if the same text was found in several sources, it is taken into account only in one of them. When summing up the shares in the reports for all sources, a percentage of "Similarity" is obtained. |
|
Text share |
The ratio of the volume of matches of the source text to the volume of the document. The shares in the text by sources are not summed up when calculating the total percentage of matches. |
|
Report blocks |
The number of text similarity blocks from the source, taking into account the intersections of all found sources. |
|
Text blocks |
The number of text similarity blocks from a source without regard to other found sources. |
|
Collection (search module) |
The software module of the corporate version of the system "Antiplagiat", implementing the search for text reuse. The module uses a search index or a special computational algorithm to build reports. The system can have several collection. Search modules may differ in purpose, for example:
Once you have access to several search collections, you can build both individual reports and a single report for all search collections. Some collections perform searches across specialized databases with the casts of the texts of the source documents, but to obtain access to the selected search module doesn't mean getting access to the full texts of the documents it can find this collection. In the received reports, links to the documents will be indicated (their names will also be given), and when viewing the source text, it will contain fragments that coincide with the document being checked. |
|
Browser |
Software that allows users to view pages on Internet sites and access files and software associated with those pages. For example, Mozilla Firefox, Google Chrome, etc. |
|
Text metrics |
Semantic characteristics for each uploaded document. |
Purpose and conditions of use
The service is designed to check text documents for plagiarism. As a result of the scan, users receive text reuse reports. The report contains information on the sources and indicators of text similar to source, as well as detailed information with the indication of those fragments of the checked document that have been identified as text similarity. The identification is accompanied by the presentation of the matching text fragment of the borrowing source and/or the reference to the original (URL). As a result of the document check, the user can determine which part of the document is written independently and which part is reused.
To use the service you need:
- Connect to the Internet;
- Install a browser or use the browser of one of the most common types built into your operating system (MS Edge version 97 and above, Mozilla Firefox version 90 and above, Opera version 78 and above, Chrome version 92 and above).
The results of work with the system "Antiplagiat" are not the basis for claims of copyright violations, the service is aimed at use only for information purposes. In other words, we do not declare that a particular text is plagiarism, but only inform you about the presence of the same or similar text fragment. It is possible that when working with the service, you will find the text copied from other sources, including the possibility that the downloaded document is the original source. In any case, when working with the service, be careful, try to be objective and do not rush to conclusions. Remember that the service is only a tool of work, and only the user can give a real assessment to the document.
Preparation for the start
Workplace
To prepare the workplace when working with the system "Antiplagiat" it is enough to open a browser. To work with the service, browsers of the most common types, such as MS Edge version 97 and above, Mozilla Firefox version 90 and above, Opera version 78 and above, Chrome version 92 and above, can be used.
To get started, go to the service website by typing in the address bar of the browser address you received by e-mail from the administrator of the company.
So, we have a ready workplace:
- files downloaded to your computer;
- the browser is open;
- the service's website page is opened in the browser.
Log in and log out from the system
To access the system, use the login form. To do this, click on the "Log in" link in the upper right corner of the page.
If you do not remember the e-mail that you used for registration in the system, then you can use the "Remember e-mail" function on the login page. You will see a window for entering registration details from the old site: login and password. If you enter your login and password correctly, you will see the e-mail you used for registration on the old site.
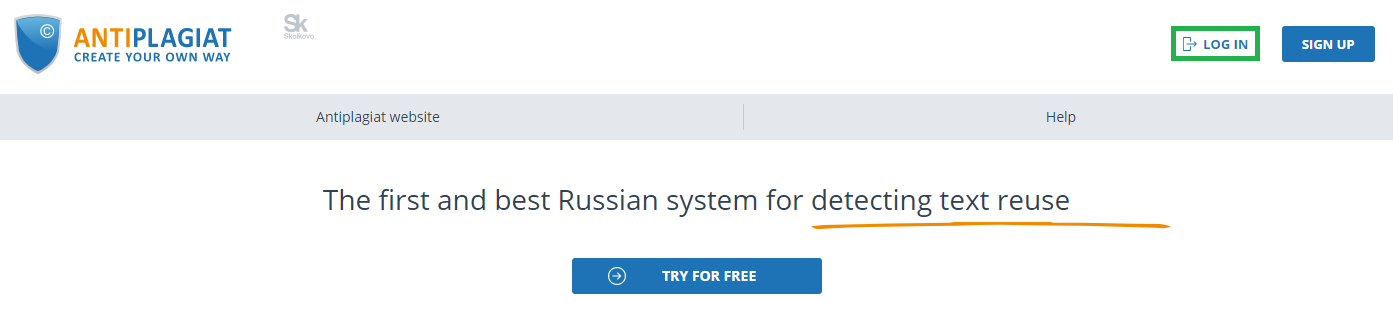
Fill your credentials into the opened login form. Click on the "Show password" button, if you want to check the correctness of the password. Click on the "Log in".
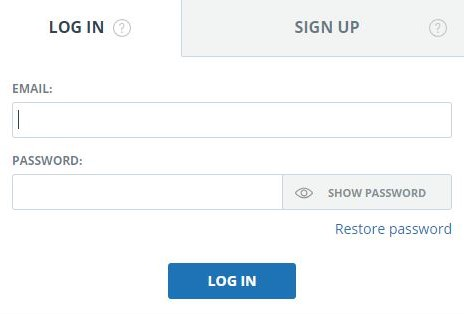
After log in the icon "Menu" will be displayed on every page of the website in the upper right corner of the page. When you click on the icon, the navigation through the sections of your account will be available. To the left of the "Menu" icon you will see a brief information about yourself: the role in the system and e-mail. Figure 4 depicts an example for the "Expert" role.
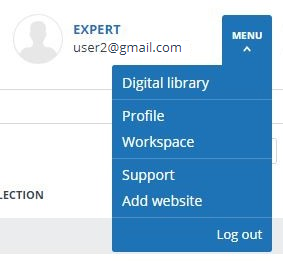
To log out from the system, click on the "Menu" icon and then select "Log out".
Role change
If your system administrator has assigned you more than one role, you will see an arrow next to the role name located at the top of the page. Click the name of the current role to view the full list of roles available to you.
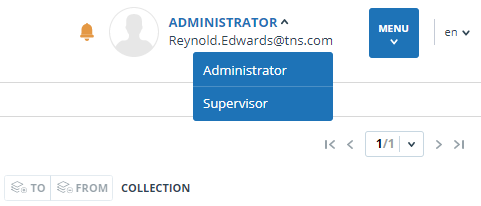
To change a role, click its name in the drop-down list of roles. After that, the page will change the name of the current role, and you will be redirected to the user account for this role. Please note that only one role is available at a time.
Profile
To go to your profile, click on the "Menu" and select the "Profile" tab.
In the profile you can review your credentials. User's data can be changed only by the company administrator.
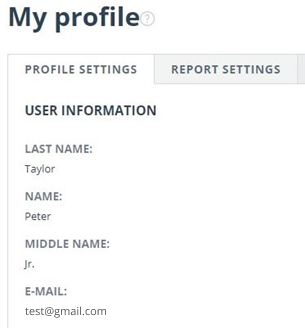
Customer Care Service
If you do not find answers to questions about the system, please contact Customer Care Service. To do this, click on the "Menu" in the upper right corner and select the "Customer Care Service" tab. The system opens a window with a form to send the case.

Enter your question in the "Message" field and click on the "Send" button. Our experts will respond to your request to the e-mail, which was used to log in.
Adding a website
Our Internet search module performs a check on the already indexed sites of the web. If you find an interesting site or resource that is not included in the Internet search module, you can add it to our search module. This will allow you to build more complete and reliable reports for check through the Internet search module.
To add a website for indexing, click on "Menu" and select "Add website". Copy the link in the URL field and click "Add". You can also leave a comment about the site to which this link leads, for example, that this site is an open e-library or abstracts site.

If the site you specify is already known to our system, you will receive the message: "The Site has already been processed by our system".
Please note that the new website will be placed in the Internet search Module according to the order of the indexing queue.
Security log review
Administrator's activity log review
The activity log for all users of the system is available to you. The activity log allows you to view all security events that occurred on the site. To go to the activity log click on the «Menu » icon and select «Activity log».
In the «Administrator actions» tab, you will see a list of all actions that have been performed by users with the « Administrator» role.
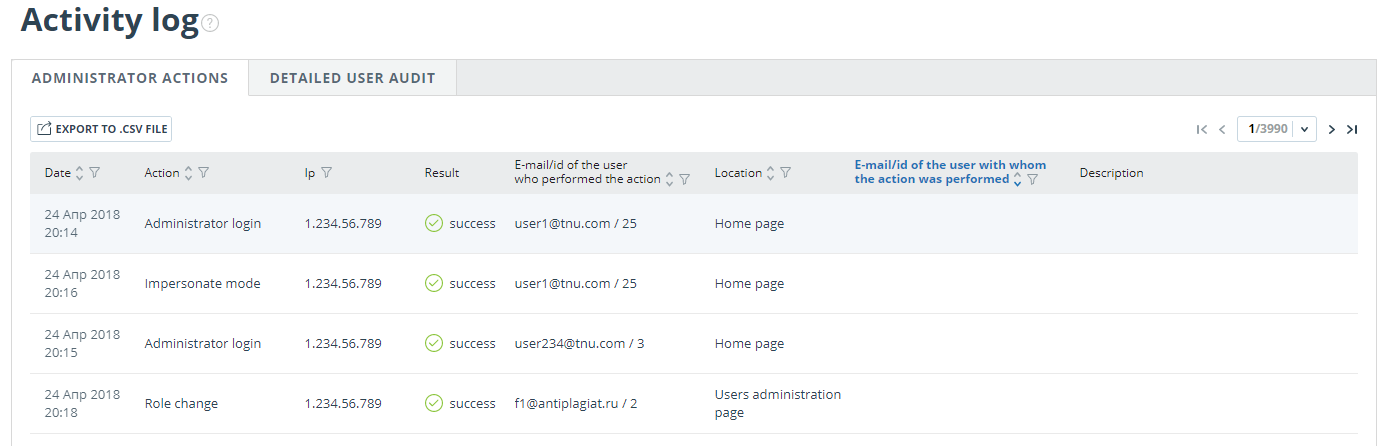
The following action attributes are displayed in the list:
- action type (see action types below);
- date and time of the action;
- IP address of the PC from which the action is performed;
- action result ("success" / "fail");
- E-mail/id of the user who performed the action;
- location (e.g. name of the field, window, interface object, ID of the document within which the action is performed);
- E-mail/id of the user with whom the action was performed;
- description of the action.
Types of actions in the Administrator's action log:
- attempts to login/logout of the administrator;
- attempts to add/edit users in the company;
- attempts to delete/restore company users;
- attempts to block/unblock company users;
- attempts to impersonate into the users of the company;
For the convenience of Action log usage, the user's E-mail or Id search is available in the list of actions.
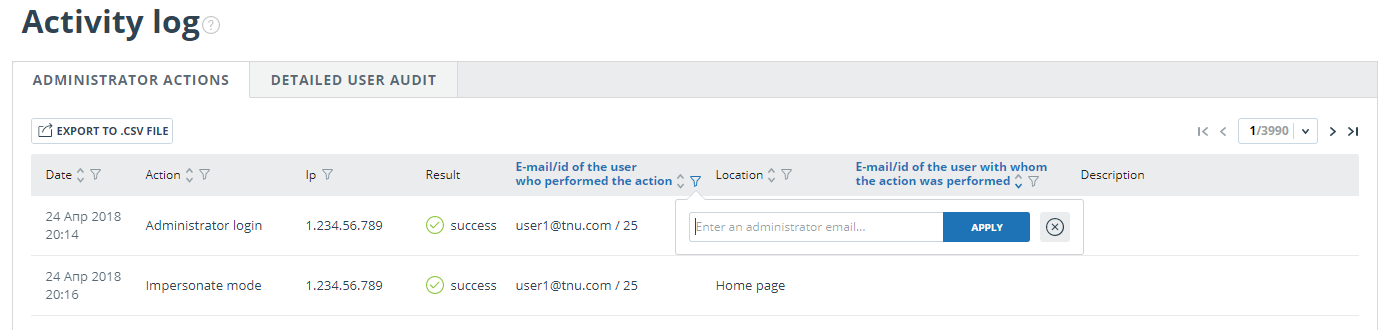
The csv-file with the log of administrator actions can be downloaded from the system. To do this, click on the «Export to .csv file”.
Detailed audit of user actions
In the «Detailed user audit» tab the supervisor can view the list of actions of all users of the company.
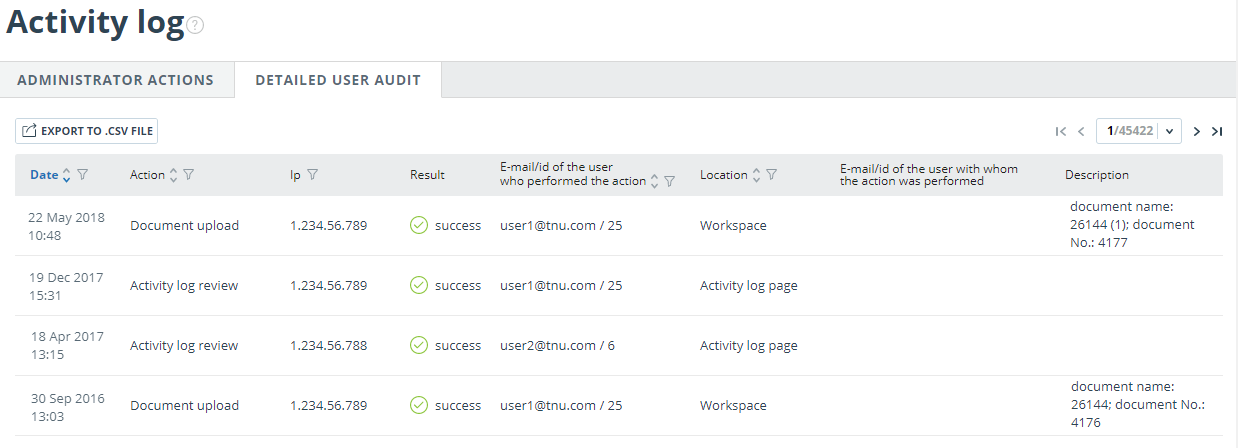
Users action log contains the following information about the security events:
- action type (see action types below);
- date and time of the action;
- IP address of the PC from which the action is performed;
- action result ("success" / "fail");
- E-mail/id of the user who performed the action;
- location (e.g. name of the field, window, interface object, ID of the document within which the action is performed);
- E-mail/id of the user with whom the action was performed;
- description of the action.
The following types of actions are registered in the activity log:
- login/logout, as well as attempts to enter the subjects of access the information system;
- attempts to upload documents to the System by the company's users;
- attempts to delete documents from the System by company users;
- attempt to edit document metadata (change properties, fields' attributes) the document uploaded to the System;
- attempts to recover deleted documents in the System by users with «Administrator» role;
- review of information regarding security events in the activity log by a user with «Supervisor» role.
In the «Detailed user audit» tab, similar to «Administrator action», the search for actions by E-mail or Id of the user is available, and the action log can be downloaded in csv format.
Statistics
To view system statistics system usage please go to the page "Statistics" by clicking on the respective section of "Menu". On this page, you can generate reports both by the company level, and by users. The date of statistics most recent update is displayed in the upper right corner of the page.
Please note: The statistics are updated once a day, so the report will not include verified documents for the current day.
Detailed system use statistic
The statistical report "Detailed system use statistics" displays the main quantitative indicators of the company. Statistics are aimed to assess the extent of system utilization and monitor the number of checks.
To generate the statistical report, select the time period for which you want to build a report, and click on the "Generate" button.
To view the actual data without taking into account deleted users and/or documents, mark the box next to "Do not include deleted users" and/or "Do not include deleted documents".
You can get statistics for each structural subdivision separately, or take into account the results of the subsidiary subdivisions so that the parent subdivision will include the totals for the parent subdivision and all its subsidiary subdivisions. To include the subsidiary structural subdivisions into account, mark the box next to "Summarize by subsidiary subdivisions".
The following metrics are displayed in the generated statistical report:
- Users at the end of the period. The number of users created in the company from the very beginning till the end date of the selected interval.
- Active users. The number of users who have uploaded or checked at least one document during the selected period.
- Documents in Storage. Number of documents uploaded to the Storage during the selected period.
- Documents in Index. Number of documents added to the Index during the selected period.
- Generated reports. Number of text reuse reports generated during the selected period.
- Completed checks. The number of checks made by company users during the selected period.
- Average number of checks. Number of checked documents divided by the number of active users.
Please note: The lower border in the time period does not affect the metric «Users at the end of the period». This metric is calculated from the date of company creation in the system.
Please note: Documents which are in the process of indexing are not included in the statistics.
Please note: The average number of checks will be distorted if there are users who only upload documents to the Storage but do not check the documents.
For the same reason, the reverse situation is possible, when there are active users in the statistics, and the quantitative values for documents upload in the Storage, in the Index or for the check are zero.
In addition to viewing the statistical report on the website, there is the ability to download a report in csv format. To do this, click on the "Download a report" button.
System usage intensity
"System usage intensity" displays the detailed statistics on system usage by the company users. With this statistical report, you can track which users perform too many checks.
This statistic is only available for download. To obtain a statistical report, select the time period for which you want to generate a report, set the filter values, and click on the "Generate" button, then click on the "Download a report" button. The download will start automatically, or a dialog window will open, depending on your browser settings.
The following metrics are displayed in the downloaded statistical report:
- Full name of the user who owns the document in the system.
- E-mail of the user to whom workspace the document is uploaded.
- Uploaded documents. The number of documents uploaded for check by the user during the selected time period.
- Generated reports. The number of generated text reuse reports for the uploaded papers during the selected time period.
- Average originality. The amount of originality percentage for the checked papers divided by the number of generated reports.
Please note: In the generated report, you may see the same user several times, if during the selected time period the user uploaded documents into the system, being in different structural subdivisions.
Summary report on checked documents
The "Summary report on checked documents" contains basic information about all verified documents.
This statistic is only available for download. To obtain a statistical report, select the time period for which you want to generate a report, and click on the "Generate" button, then click on the "Download a report" button. The download will start automatically, or a dialog window will open, depending on your browser settings.
The following metrics are displayed in the downloaded statistical report:
- Document uploaded date.
- Document title.
- Authors if they are specified.
- Originality, text recycling, quotes and text similarity percentage.
- Full name and E-mail of the user who checks the document.
- Availability and status of the "Suspicious document" flag of the document.
- Current status of document. Possible status: "Deleted", "Not deleted".
- Full report link.
Please note: Only an authorized user with administrator role can view the full report using the link.
Student papers statistics
"Student papers statistic" displays summary information on student papers uploaded to the teacher's workspace. Statistics shows general information regarding learning process.
To generate the statistical report, select the time period for which you want to build a report, and click on the "Generate" button.
To view the actual data without taking into account deleted users, mark the box next to "Do not include deleted users".
- Teachers at the end of the period. The number of users with the "Teacher" role created in the company from the very beginning till the end date of the selected interval.
- Uploaded papers. The number of papers uploaded for check during the selected period.
- Assessed papers. The number of papers among the "Uploaded papers" with the "Assessed" status by the present moment.
- Papers in revision. The number of papers among the "Uploaded papers" with the "In revision" status by the present moment.
- Generated reports. Number of text reuse reports for student papers generated during the selected period.
Please note: All attempts of a student to upload a document into one task are considered to be one paper.
Papers uploaded by non-confirmed students are not included in the statistics.
In addition to viewing the statistical report on the website, there is the ability to download a report in csv format. To do this, click on the "Download a report" button.
Detailed report on student papers
"Detailed report on student papers" displays the statistics with the information on each student paper.
This statistic is only available for download. To obtain a statistical report, select the time period for which you want to generate a report, set the filter values, and click on the "Generate" button, then click on the "Download a report" button. The download will start automatically, or a dialog window will open, depending on your browser settings.
The following metrics are displayed in the downloaded statistical report:
- E-mail of the teacher who created the task.
- The name of the task whose duration period overlaps with the selected time interval. The task duration is the period from the start of a task to its end date, and includes both of the previously mentioned dates.
- Document type.
- E-mail of the student who uploaded the paper to the task.
- Paper name.
- Submission attempts. The number of submission attempts.
- Originality. The final originality percentage.
- Current status of paper. Possible status: "Uploaded", "Assessed", "In revision".
- Paper grade.
Statistics for courses and tasks
Statistics for courses and tasks displays quantitative characteristics of the active and completed tasks, as well as the average originality percentage of the paper uploaded into the task, and allows you to get information about the paper submission process by students.
This statistic is only available for download. To obtain a statistical report, select the time period for the set of tasks, whose duration period overlaps with the selected time interval. The task duration is the period from the start of a task to its end date, and includes both of the previously mentioned dates. Then set the filter values, and click on the "Generate" button.
To obtain a statistical report, click on the "Download a report" button. The download will start automatically, or a dialog window will open, depending on your browser settings.
The following metrics are displayed in the downloaded statistical report:
- E-mail of the teacher who created the task.
- Course name.
- Task name.
- Task code.
- Task start date.
- Task end date.
- Task status. Possible status: "Active" and "Completed".
- Students invited. The number of students invited by the teacher into the task at the moment.
- Uploaded papers. The number of papers sent submitted at the moment.
- Assessed papers. The number of papers among the "Uploaded papers" with the "Assessed" status by the present moment.
- Average final originality. The sum of originality percentage by papers divided by the number of assessed papers.
Please note: All attempts of a student to upload a document into one task are considered to be one paper.
Papers uploaded by non-confirmed students are not included in the statistics.
Statistics on paper originality
Statistics on student papers originality is generated in the format specified by Law No. 667 of the Russian Ministry of Education and Science. It allows one to obtain information on the originality of student papers, which depends on the paper type and selected limits for originality percentages.
Please note: To obtain more precise statistics, you must assign the same document type to all papers that are uploaded into the task.
This statistic is only available for download. To obtain a statistical report, select the time period for which you want to generate a report, set the filter values, and click on the "Generate" button, then click on the "Download a report" button. The download will start automatically, or a dialog window will open, depending on your browser settings.
Filter "originality percentage" specifies the percentage for the comparison of student paper originality with the upper and lower limits. The lower limit defines the number of papers whose originality percentage is strictly less than the specified percentage in the cell "less". The upper limit defines the number of papers whose originality percentage is strictly more than the specified percentage in the cell "more". The lower limit should be smaller than the upper one. If the lower limit is greater than the upper limit, the value in "less" is made equal to the value in the cell "more".
The following metrics are displayed in the downloaded statistical report:
- Document type.
- Number of students. The number of students who uploaded paper during the selected interval.
- The average percentage of original blocks in paper. The sum of the originality percentages in the latest uploaded papers (the latest attempt) divided by the number of students.
- The share of papers with originality less than the lower limit. The number of papers that have the originality percentage in the latest attempt strictly less than the lower limit, divided by the number of uploaded papers.
- The share of papers with originality more than the upper limit. The number of papers that have the originality percentage in the latest attempt strictly more than the upper limit, divided by the number of uploaded papers.
Contact information
For technical support, please contact: support@antiplagiat.ru
If you have questions about purchasing the service for organizations, please contact our Sales department: sales@antiplagiat.ru
If you have questions about the methodology of the system implementation or user training, please contact: metodolog@antiplagiat.ru