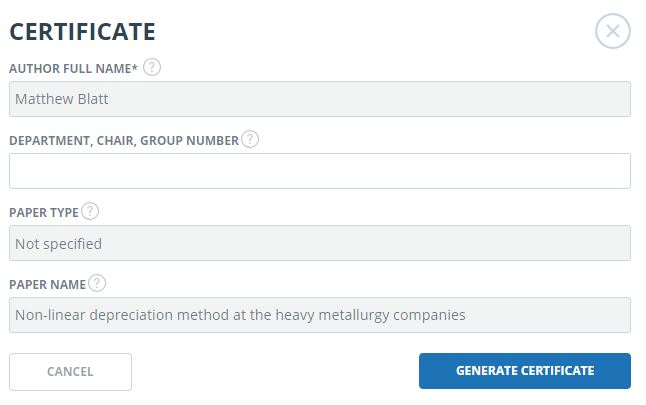Download the user manualTeacher’s guide for corporate version of “Antiplagiat.Structure” system
- Introduction
- Preparation for the start
- Profile
- Customer Care Service
- Adding a website
- Course and task management
- Teacher’s workspace
- The report on the text reuse check result
- Full report
- Brief report
- Report with formatting
- Document Structure
- Suspicious document
- Downloading the report
- Direct link to report from "See results" page
- Certificate
- Access to Digital library
- Contact information
Introduction
This manual is intended to familiarize you with the means of work in the "Antiplagiat" .
The manual contains information about the purpose, capabilities, features of the system, as well as a description of the actions that provide check of text documents for the detecting reuse.
Terms and definitions
|
Term |
Definition |
|---|---|
|
System "Antiplagiat" (service) |
Online tool for working with text documents with user interface on the web-site. |
|
Text similarity |
A fragment of the document text that contains the text or a fragment of the source text and is not formatted in accordance with quotation rules |
|
Text recycling |
A fragment of the document text that contains the text or a fragment of the source text, the author or co-author of which is the author of the checked document |
|
Quotes |
A fragment of the document text that contains the text or a fragment of the source text and formatted in accordance with the rules of quotation, with full bibliographic information about the source. Also quotes include common expressions, bibliography, fragments of text found in sources from the collections of regulatory documents. |
|
Text similarity percentage |
The proportion of all found similar text in relation to the total size of the checked document in characters |
|
Text recycling percentage |
The proportion of all found text recyclings in relation to the total size of the checked document in characters |
|
Quotes percentage |
The proportion of all found quotes in relation to the total size of the checked document in characters |
|
Originality percentage |
The proportion of all document text fragments that were not found in the sources used for check, in relation to the total size of the checked document in characters |
|
Report |
The result of checking the text for reuse:
|
|
Report share |
The ratio of the volume of matches that is taken into account within this source to the total volume of the document. That is, if the same text was found in several sources, it is taken into account only in one of them. When summing up the shares in the reports for all sources, a percentage of "Similarity" is obtained. |
|
Text share |
The ratio of the volume of matches of the source text to the volume of the document. The shares in the text by sources are not summed up when calculating the total percentage of matches. |
|
Report blocks |
The number of text similarity blocks from the source, taking into account the intersections of all found sources. |
|
Text blocks |
The number of text similarity blocks from a source without regard to other found sources. |
|
Collection (search module) |
The software module of the corporate version of the system "Antiplagiat", implementing the search for text reuse. The module uses a search index or a special computational algorithm to build reports. The system can have several collection. Search modules may differ in purpose, for example:
Once you have access to several search collections, you can build both individual reports and a single report for all search collections. Some collections perform searches across specialized databases with the casts of the texts of the source documents, but to obtain access to the selected search module doesn't mean getting access to the full texts of the documents it can find this collection. In the received reports, links to the documents will be indicated (their names will also be given), and when viewing the source text, it will contain fragments that coincide with the document being checked. |
|
Browser |
Software that allows users to view pages on Internet sites and access files and software associated with those pages. For example, Mozilla Firefox, Google Chrome, etc. |
|
Text metrics |
Semantic characteristics for each uploaded document. |
Purpose and conditions of use
The service is designed to check text documents for plagiarism. As a result of the scan, users receive text reuse reports. The report contains information on the sources and indicators of text similar to source, as well as detailed information with the indication of those fragments of the checked document that have been identified as text similarity. The identification is accompanied by the presentation of the matching text fragment of the borrowing source and/or the reference to the original (URL). As a result of the document check, the user can determine which part of the document is written independently and which part is reused.
To use the service you need:
- Connect to the Internet;
- Install a browser or use the browser of one of the most common types built into your operating system (MS Edge version 97 and above, Mozilla Firefox version 90 and above, Opera version 78 and above, Chrome version 92 and above).
The results of work with the system "Antiplagiat" are not the basis for claims of copyright violations, the service is aimed at use only for information purposes. In other words, we do not declare that a particular text is plagiarism, but only inform you about the presence of the same or similar text fragment. It is possible that when working with the service, you will find the text copied from other sources, including the possibility that the downloaded document is the original source. In any case, when working with the service, be careful, try to be objective and do not rush to conclusions. Remember that the service is only a tool of work, and only the user can give a real assessment to the document.
Preparation for the start
Workplace
To prepare the workplace when working with the system "Antiplagiat" it is enough to open a browser. To work with the service, browsers of the most common types, such as MS Edge version 97 and above, Mozilla Firefox version 90 and above, Opera version 78 and above, Chrome version 92 and above, can be used.
To get started, go to the service website by typing in the address bar of the browser address you received by e-mail from the administrator of the company.
So, we have a ready workplace:
- files downloaded to your computer;
- the browser is open;
- the service's website page is opened in the browser.
Log in and log out from the system
To access the system, use the login form. To do this, click on the "Log in" link in the upper right corner of the page.
If you do not remember the e-mail that you used for registration in the system, then you can use the "Remember e-mail" function on the login page. You will see a window for entering registration details from the old site: login and password. If you enter your login and password correctly, you will see the e-mail you used for registration on the old site.
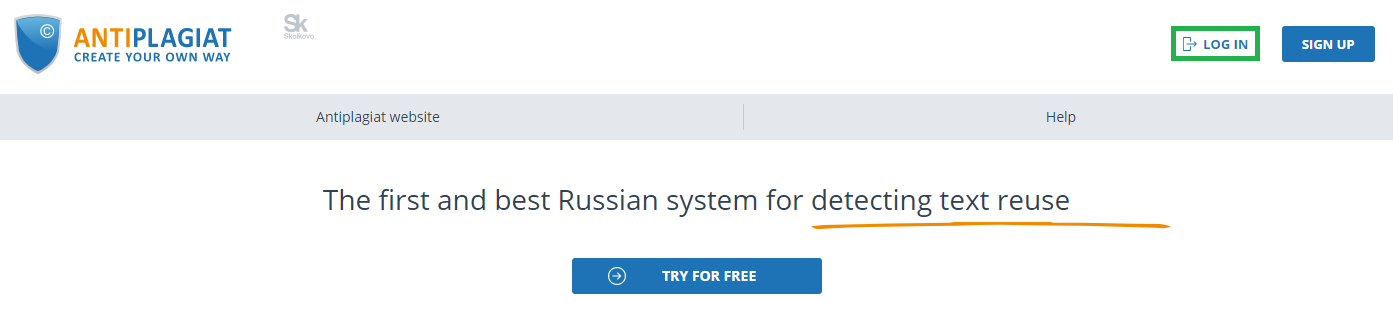
Fill your credentials into the opened login form. Click on the "Show password" button, if you want to check the correctness of the password. Click on the "Log in".
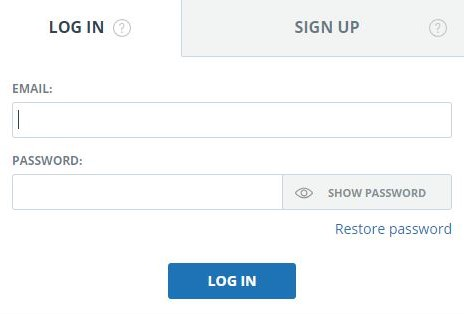
After log in the icon "Menu" will be displayed on every page of the website in the upper right corner of the page. When you click on the icon, the navigation through the sections of your account will be available. To the left of the "Menu" icon you will see a brief information about yourself: the role in the system and e-mail. Figure 4 depicts an example for the "Expert" role.
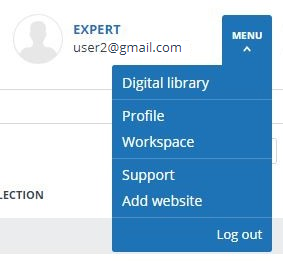
To log out from the system, click on the "Menu" icon and then select "Log out".
Role change
If your system administrator has assigned you more than one role, you will see an arrow next to the role name located at the top of the page. Click the name of the current role to view the full list of roles available to you.
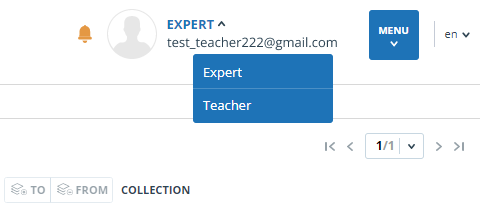
To change a role, click its name in the drop-down list of roles. After that, the page will change the name of the current role, and you will be redirected to the user account for this role. Please note that only one role is available at a time.
Profile
To go to your profile, click on the "Menu" and select the "Profile" tab.
In the profile you can review your credentials. User's data can be changed only by the company administrator.
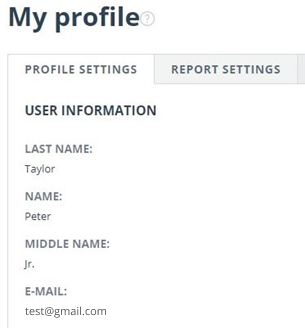
Customer Care Service
If you do not find answers to questions about the system, please contact Customer Care Service. To do this, click on the "Menu" in the upper right corner and select the "Customer Care Service" tab. The system opens a window with a form to send the case.

Enter your question in the "Message" field and click on the "Send" button. Our experts will respond to your request to the e-mail, which was used to log in.
Adding a website
Our Internet search module performs a check on the already indexed sites of the web. If you find an interesting site or resource that is not included in the Internet search module, you can add it to our search module. This will allow you to build more complete and reliable reports for check through the Internet search module.
To add a website for indexing, click on "Menu" and select "Add website". Copy the link in the URL field and click "Add". You can also leave a comment about the site to which this link leads, for example, that this site is an open e-library or abstracts site.

If the site you specify is already known to our system, you will receive the message: "The Site has already been processed by our system".
Please note that the new website will be placed in the Internet search Module according to the order of the indexing queue.
Course and task management
Course management
To view a list of courses, click on "Menu" and select the "Course management" section. The list of courses, which were created by you, will be displayed. Each line of the list displays information about the course.

To create a new course, click on the "Add course" button in the top menu. Fill in fields of the opened form and click on "Continue". Required fields are "Course name" and "End date". The tag with the course's name will be automatically assigned to the course.
Please note that during the completion date is reached, the course will be automatically sent to the archive. You cannot download and evaluate the papers in the archive course. Leave a reserve of time in cases, if there is provided a delay or retake of the test of the course.
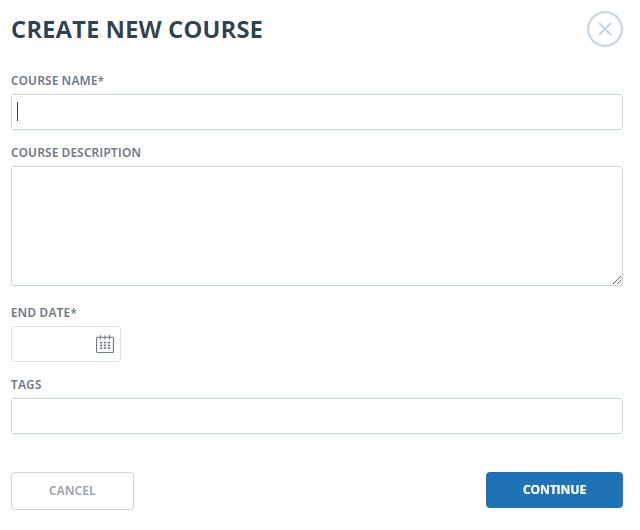
To change the information about the course, mark the course and click on the "Edit" button in the top menu. The window "Edit course" is similar to the window "Create new course".
To delete a course, mark the appropriate course (you can select several courses) and click on the "Delete" button in the top menu.
Please note that you can delete only those courses, which do not contain documents.
To send a course to the archive, mark the appropriate course (you can mark several courses) and click on the "Send to archive" button.
Task management
To gain the access to the list of course's tasks, click on the "View tasks" button in the line of the created course. The opened page displays a list of the tasks, which were created by you. Each line of the list displays information about the task.

To create a task in the course, click on the "Add task" button in the top menu. Fill in fields of the opened form and click on "Continue". Required fields are "Task name" and "Task end date".
Please note that during the completion date is reached you cannot download documents in the task, all loaded students' papers into the task will be automatically indexed and will be taken into account during the evaluation of the following documents.

During the creation of a task, you can fill in the following fields:
- Information about the task. There you can write any information about the task.
- Tags for the task. The task has the tag, which is automatically formed from the task's name, and the automatically assigned tag of that course, which the task created in.
- Task deadline date. The last day of accepting papers from students. If several attempts are given to submit the work, the first version must be submitted before this date inclusive.
- Task expiration date. The last day of accepting the final versions of the work. After expiration of the task, all the papers are included in the index, and the task goes to the archive without the possibility of returning and uploading new papers.
- Type of paper. The field allows you to assign one type to all the papers uploaded into the task.
- Scale of assessments. In this field you can select one of the introduced scales for the evaluation of students' papers. If there is no scale of assessments, which you need, contact with the administrator of the system in your university.
- The maximum number of attempts of hanging of the papers.
- Student's access to the report. To allow the student access to the report, select "Brief report" from the drop-down list. By default, the value of this cell is "No", the student will be able to see only the percent of originality. The student does not have the access to the full report.
- Notification about received documents. If you want to receive the notifications about the received documents, select the appropriate type of notifications. Notifications will be sent to the e-mail, which you have specified during the registration. By default, the "Don't notify" option is selected in the system.
- Publication in CDLS. During the marking the sending of this task to the archive, the latest versions of the loaded students' papers will be automatically published in the corporate digital library system (CDLS).
- Speciality. In this field you need to select the code of specialty, which will be assigned to each document, downloaded to this task.
- Extracting the text. In this field, you can select how the document is loaded using OCR. After flagging all papers added to the task will be uploaded using the optical character recognition (OCR) method. Please note that if your company has forced verification using OCR, then this field will be absent.
- Languages of the document text. If you choose to extract text using OCR, you must specify the language of the document being checked.
To complete the creation of the task, click on "Create". A new task will be displayed in the list of tasks of the course.
To edit a task, click on the "Edit" button in the line with the task. The "Edit task" window is similar to the "Create task" window.
To delete a task, mark the appropriate task (you can mark several courses) and select the "Delete" button in the top menu.
Please note that you can delete only those tasks, which do not contain documents.
Invitation of students to the task
You need to send the invitation for the access to the task, so students will be able to download the documents to the task.
To send an invitation to students, mark the task, which you want to invite students to, and click on the "Invite students" button.
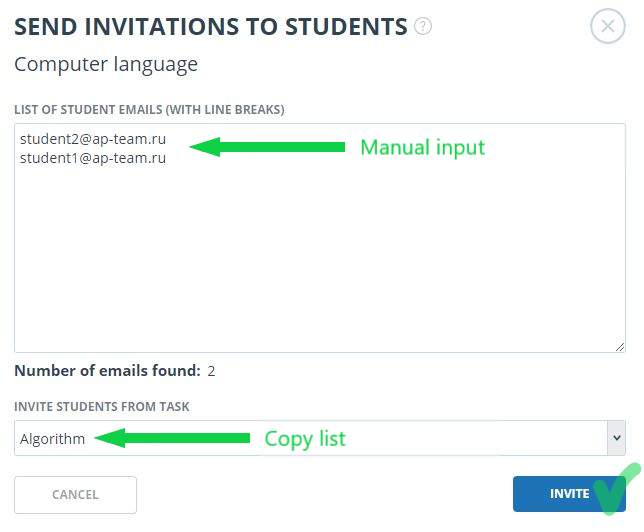
In the text field of the opened window enter the e-mail address of the students, who you want to share the access to the task with. An invitation letter, containing the task's code and information about the task, will be sent to the specified e-mail. You can enter several e-mails manually, using a line shift as a separator, or you can copy a list with e-mails from any text file and paste it into this field. If during the copy or the enter the system detects duplicate of e-mail, they will be automatically deleted. The total number of recognized e-mails is displayed below the list of e-mails.
If you have already invited students to the implementation of other tasks and want them to be included in the list, then in the "Invite students from task" field select the task, which you have already invited students to.
To send an invitation, click on the "Invite" button.
You can invite students to the implementation of the task by giving them a link for login (url address for the access to the "Antiplagiat.EDU") and the code of the task, which they can download the papers in the created by you task by. The task's code is displayed in the line with each task.
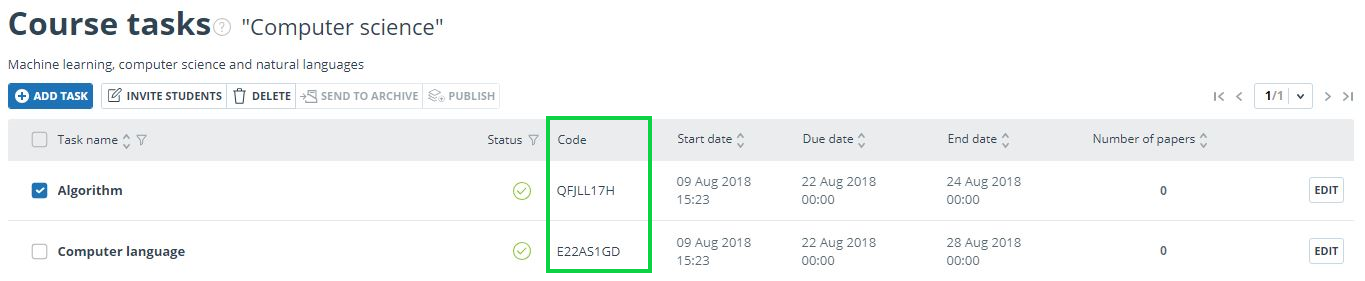
Review of archive courses and tasks
To send a course or task to the archive, select the completed courses or tasks and select the "Send to archive" button in the top menu. Marked courses and/or tasks will be marked as archival.

To view the archive courses and tasks, go to the "Teacher's workspace" section and click on the "Archive" tab in the left field.
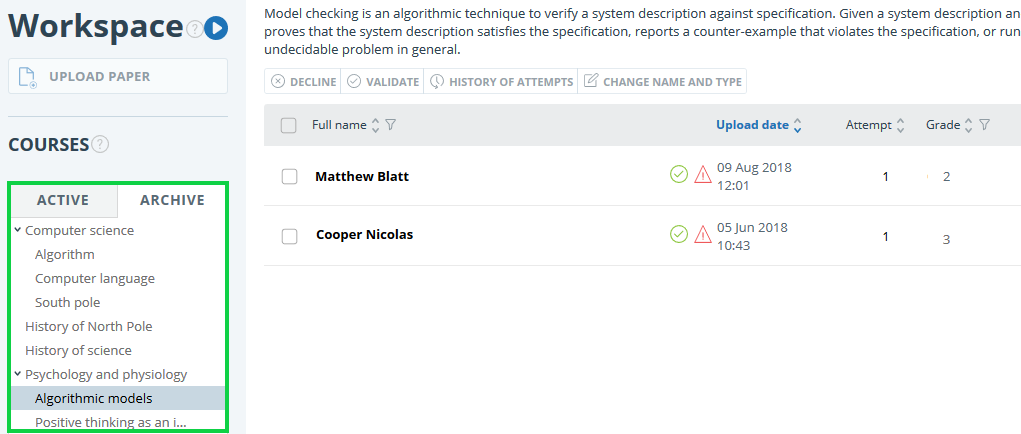
The page of review of archive courses and tasks looks identical and has almost the same features as the page of review of active courses. Also there is available the review of loaded students' papers and a reports, made by them (with all the features of the report).
Please note that there is no possibility to download students' papers to the archive task. Also you cannot evaluate or send for revision the student's paper.
Teacher’s workspace
In teacher's workspace you can see all the courses and tasks created by you, as well as the papers of your students uploaded to these tasks and reports on them.
Please note that only student papers can be uploaded to the teacher's workplace. To upload your own documents, you need to create an additional account with the "Expert" role. For an additional account, contact the system administrator at your university.
To access to the teacher's workspace, click on the "Menu" and select the "Teacher's workspace" tab.
You can see the "Courses" panel on the left of the workspace page, which displays the courses and tasks created by you. After selecting the respective task, you will see a list of uploaded student's papers. Each row in the list displays information about the document, the result of the check, and a link to the report.

The status of the paper depends on the role of the person, who has uploaded the document. If the loading was made by a teacher or a registered confirmed student, the document will be automatically sent for the check, and the report will be available at the end of the check.
Please note that if the document was uploaded by an unregistered student or is uploaded by a student for the first time, the paper would be marked with a special "New" sign and would be sent for verification only after confirmation of the student. You can read more about confirmation of the student in the manual in the section Confirmation and rejection of unregistered students.
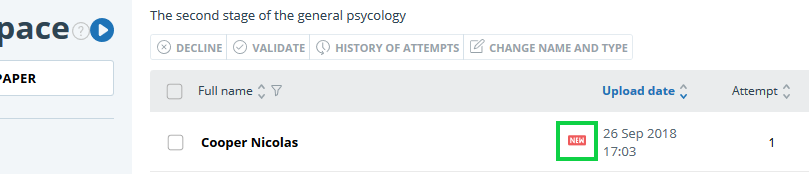
The originality assessment in the row with paper is intended for the initial superficial acquaintance with the results of the check. To get a detailed evaluation of the results of the check, go to the review of the check report by clicking on the "Report" button.
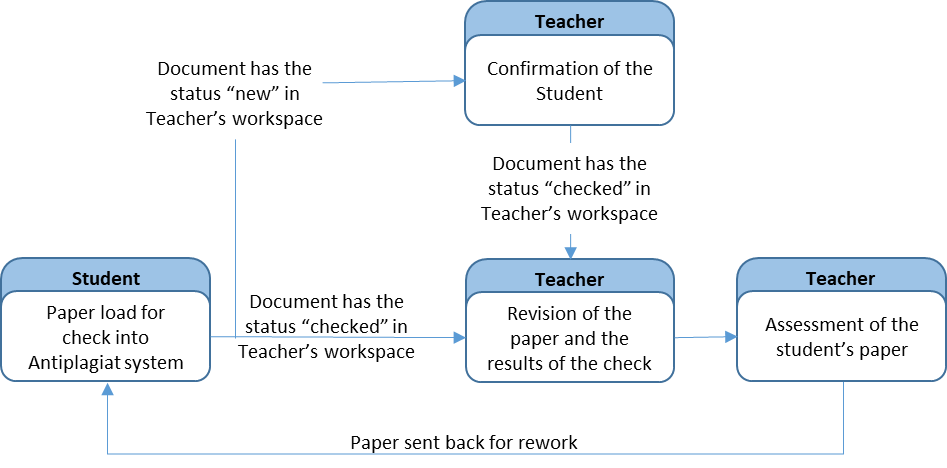
Loading of paper
Only student's papers can be uploaded to the teacher's workspace, the teacher cannot upload his/her own documents. To upload a document for the check on behalf of the student, the student must be registered in the system and invited to the task. Select the appropriate task in the "Courses" panel, click on the "Upload paper" button and select files on your computer or drag the appropriate documents in the "Upload paper" field.
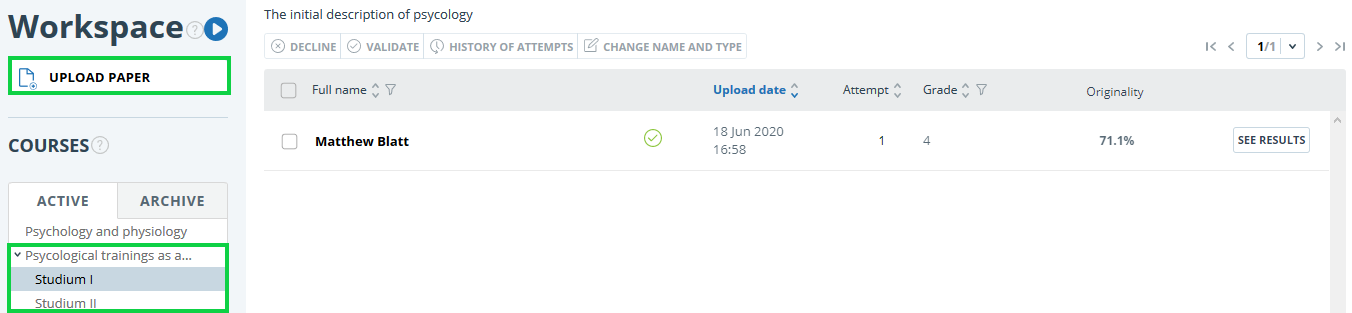
Please note that the service supports the most common text formats of files: pdf (with a text layer), txt, html, htm, docx, rtf, odt, pptx. The size of the uploaded file must not exceed 100 Mb. The doc format is not supported for students' papers uploading. This format is significantly obsolete and there may be problems during text extracting. Please convert the document to one of available formats: docx or pdf.
Besides the loading of single files, the loading of the archive folder is available. An archive folder is a file in the format RAR, ZIP or 7z. In this case, all documents from the archive folder are processed separately.
After selecting the files, a window for setting the parameters of the student's paper for loading will open. Select from the dropdown list the student on whose behalf you want to upload the document. There are only the registered, invited to the task students whose papers have never been loaded in the task or had been sent back for revision and not been handed again and which still have an attempt of completing of the task.

Then click on the "Continue" button, the document will be added to the workspace and sent for check in order to submit the paper for assessment. In the task, where the paper was uploaded, you will see a new record with the full name of the student on whose behalf the loading was done. The row with the document will display the time of document loading. Also, this document will be displayed in the student's workspace in the appropriate task. After completion of the check, the results of the check will appear in the row.
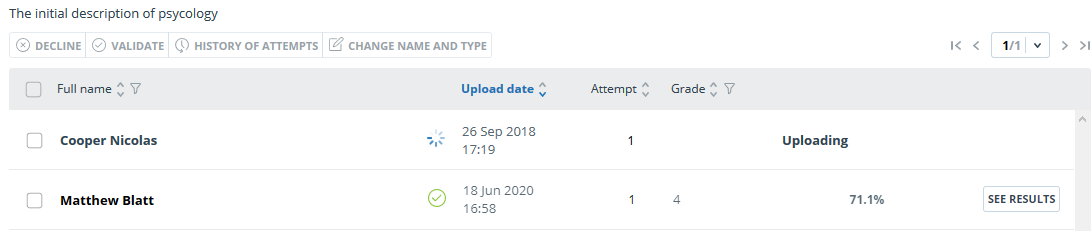
Confirmation and rejection of unregistered students
The system provides the loading of paper for check by students who are not registered in the system. In this case, the student's paper will be displayed in the teacher's workspace with a special "New" sign, and will be sent for the check after the teacher confirms the student's identity.
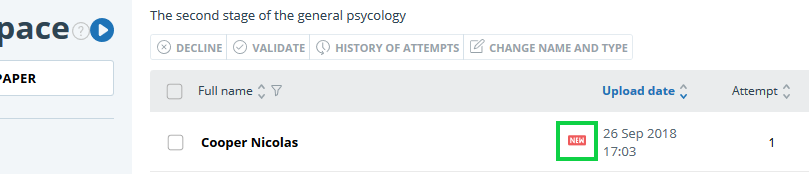
To confirm or reject an unregistered student, tick any paper that the student has uploaded. In the top menu buttons " Validate" and "Decline" will become active, click on the appropriate button. You can confirm or reject several students at the same time by ticking several student's papers.

The same operation can be done while viewing the text of the student's paper by clicking on the "Validate" or "Decline" button in the top menu.
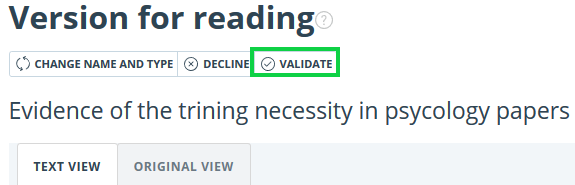
The student's paper will be sent for the check after confirmation of the student. After the check is completed, you will see the results of the check, and you can go to the report and assess the paper.
Please note that after confirmation of the student all papers of this student, uploaded in any task in the workspace of any teacher of the university, will be automatically sent for the check. Thereby, the student is confirmed only once, confirmation from other teachers is not required.
In case of rejection of the student all student's papers, uploaded to the workspace to the respective teacher, will be removed. The student's papers, uploaded to workspaces of other teachers are not removed, and the other teacher can confirm the student.
Review and editing of the information about the document
The upload of the documents is accompanied by a brief description of document parameters - attributes. To view the information about the document, click on the name of the student who owns the document. "Reading version" page will open, which displays the text of the document in paginated mode and attributes of the document.
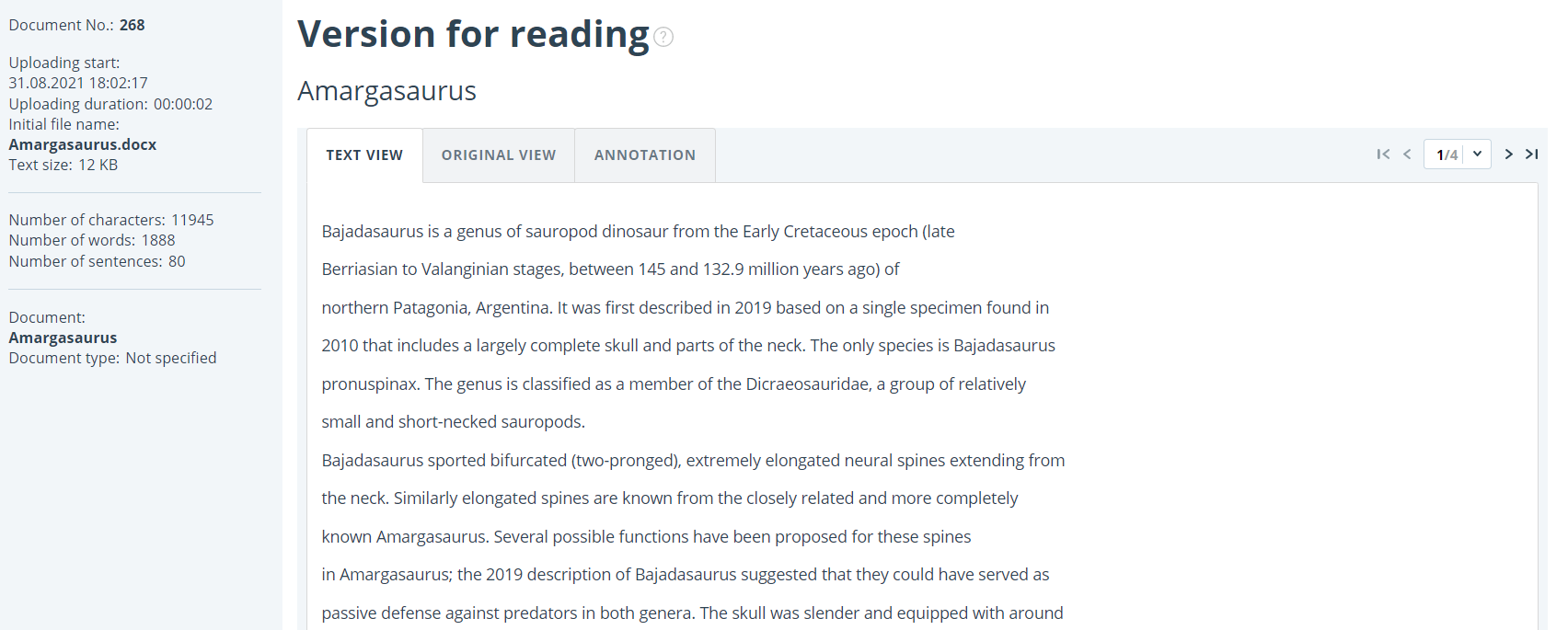
To go through the pages of the text, use the paging panel, located above and below of the text box. You can display all pages of the document at the same time, by clicking on the "Show all pages" button under the text field.
Also you can view the attributes of the document and change them, if it is necessary, by clicking on the "Change name and type" button, on this page.
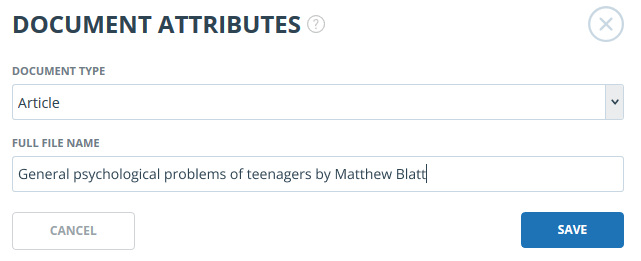
The same operation can be done by ticking the required document in the workspace and clicking on the "Change name and type" button in the top menu. In the opened window you can change the name of the document and assign a type of the document.
Search for students’ papers
To search for student's paper, enter the student's full or partial name in the search bar, and then click on the "Apply" button or press Enter.

By default, the list of student papers is sorted by upload date in descending order. You can change the sorting order in the "header" of the table. The direction of the arrow will change, indicating the sorting method, and the column by which the sorting is currently performed is highlighted in bold.

Exporting the original student papers
The system implements the ability to export the original student paper. In the teacher's workplace, flag the required student paper and click on "Download paper". The download will start automatically, or a download and save file dialog box will open, depending on your browser settings.
Please note that:
- the original of only the student's last attempt is available for downloading;
- download is only available for one paper at a time (bulk download is not supported).

Review of paper assessment attempts
To view the attempts of paper assessment, select the task in the "Courses" panel, find the appropriate student in the task and tick his paper, then the "History of attempts" button will become active. Click on the "History of attempts" button.
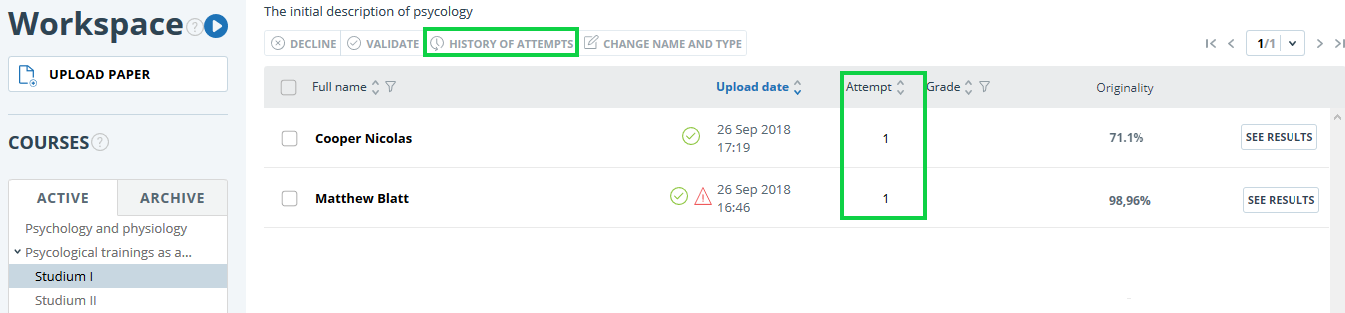
The opened window displays the information about previous attempts of assessment of the paper by this student. Attempts are sorted in descending order by the date of loading of the document: the last assessment attempt will be displayed the first.
The same operation can be done by clicking on the number of assessment attempts of appropriate paper in the list of uploaded papers.
Assessment of students' papers
The teacher can evaluate the student's paper in accordance with the scale, set in the parameters of the task, or send it for revision, if it does not meet the criteria of paper's execution.
To evaluate the paper or send it for revision, select the loaded paper of the appropriate student, go to the full report on his paper and click on the "Paper assessment" or "Sent for revision" button in the upper panel of the full report.
You can also evaluate paper or send for revision through the appropriate items in the menu of the full report.
To evaluate the work, select an assessment from the drop-down list and click "Rate", you can leave public and hidden comments on the assessment.
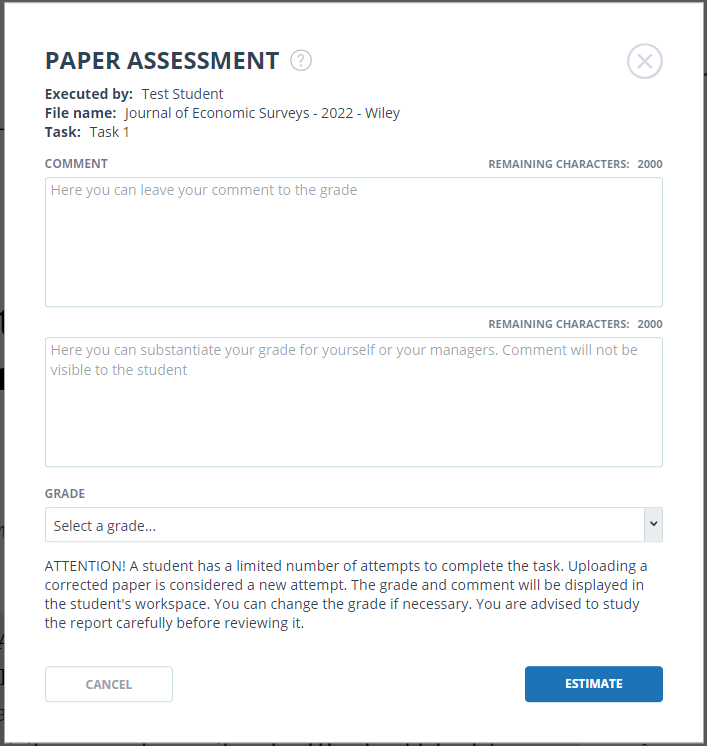
When sending a paper for revision, you can leave a comment for the student.
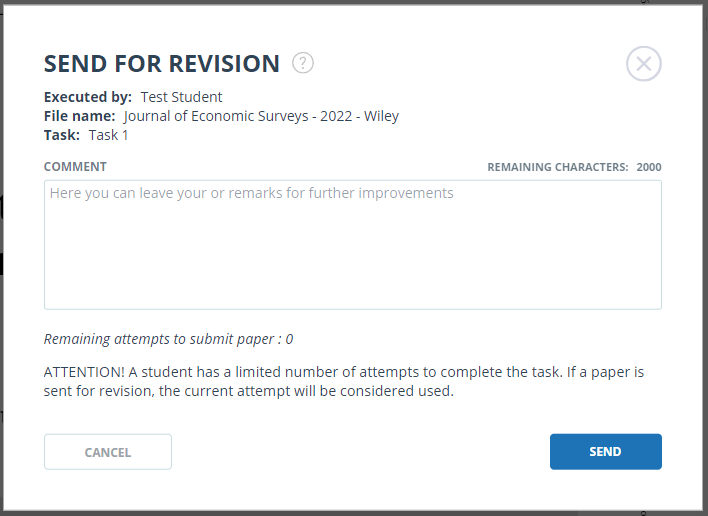
In the future, if necessary, you can change the assessment of the student's paper that was put down earlier. To do this, you will need to perform the same actions as during the initial assessment. You can only change the grade until the task is completed. It is possible to cancel the sending of the paper for revision only until the next version of the paper is uploaded.
When you return to the list of papers in the task for the evaluated paper, the grade, which you has assigned, will be displayed in the "Grade" column.

The student will see the assessment and your comment for the student in his/her workspace.
Text metrics
On the check results page, on the "Text Metrics" tab, you can see various semantic characteristics of the document.
Please, pay attention that Metrics are calculated only for new documents. For documents uploaded before enabling this functionality, the calculation is not performed.
The block of text metrics is divided into the following components:
- Document rubrication
- Semantic characteristics
- Named entities
- Phrase segmentation
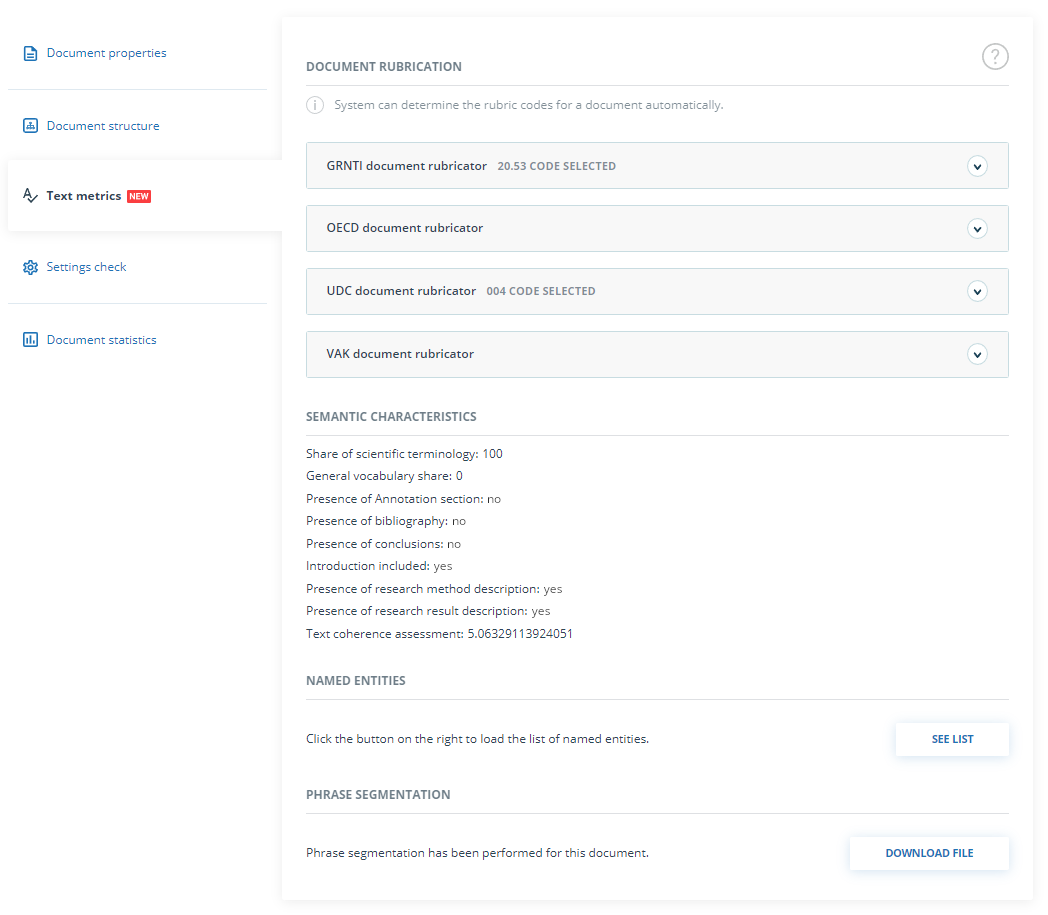
Editing document rubrication codes
After uploading the document to the system, you will be able to edit the codes of the categories of universal classifiers that allows you to attribute the work to a particular field of knowledge.
Automatically defined codes for each category are grouped into collapsed lists.. To expand and view the list, click on the button on the right side of the field with the name of the category.

To confirm one of the codes automatically determined by the system, click the "Confirm" button to the right of the desired name.
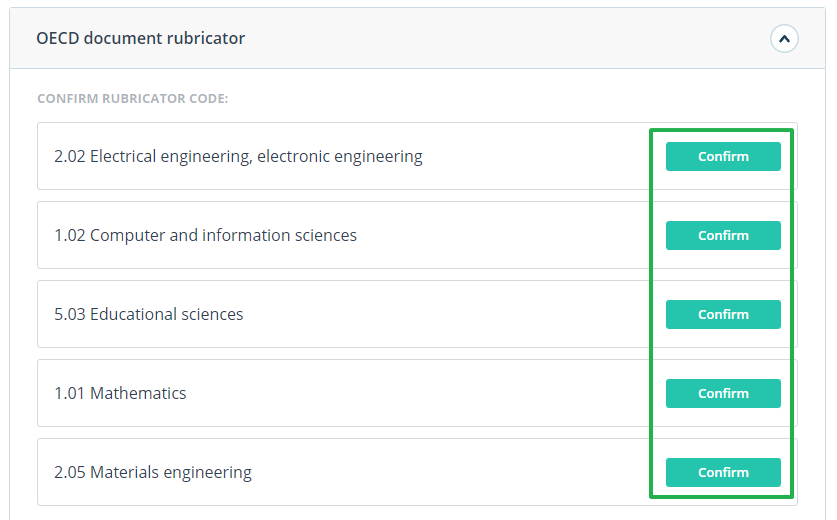
If no code has been determined automatically or there is no necessary code among the proposed codes, add it manually using the "Select from the full list" field at the bottom of the rubricator list. To do this, start by entering the name of the category.

To confirm the selection, click the "Add" button to the right of the selected code.

The selected code is displayed next to the name of the category. To reset and change the selected code, click the "Reset" button to the right of the name of the previously selected category.
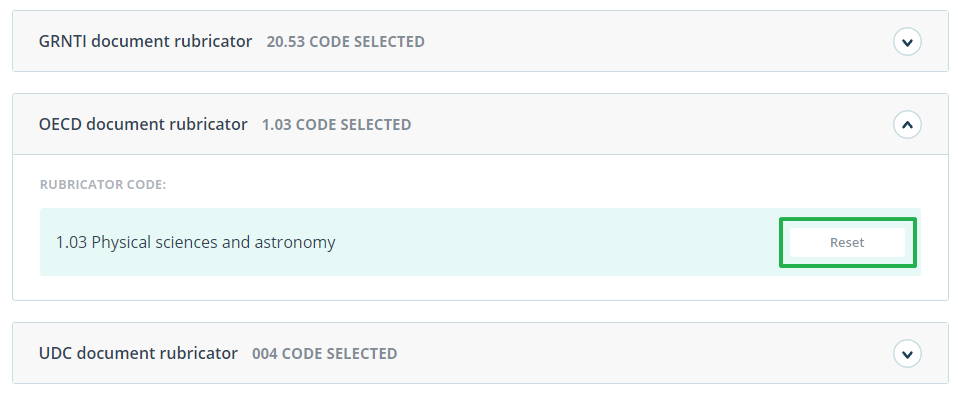
When the code is reset, you will be able to select the category again from the suggested list or specify it manually.
Semantic characteristics
The system calculates and displays of various semantic characteristics for each uploaded document. This functionality allows you to evaluate the scientific nature of the text, determine the presence of special sections in the document, and calculate some indicators. The calculation takes place automatically when the document is loaded.
List of calculated semantic characteristics:
- The share of scientific vocabulary. The indicator is from 0% to 100%, where 100% corresponds to a completely scientific text, and 0% corresponds to a completely unscientific text. The indicator is the ratio of words and phrases, included in «the dictionary of scientific terms and constructions»to the total number of words and phrases in the text being checked.
- The share of the general vocabulary. The indicator is from 0% to 100%. The formula used to calculate is (100% - [Share of scientific vocabulary]).
- The presence of an annotation.
- The presence of conclusions.
- The presence of an introduction.
- The presence of a research method description.
- The presence of a study results description.
- Assessment of the coherence of the text. The indicator is from 0% to 100%, where 100% corresponds to perfectly connected text, and 0% corresponds to completely disconnected text. The coherence of the text is characterized by the syntactic and semantic coherence of its sentences. When determining the coherence of the text, an error may occur due to the document being checked using OCR and the presence of images in the document being checked.
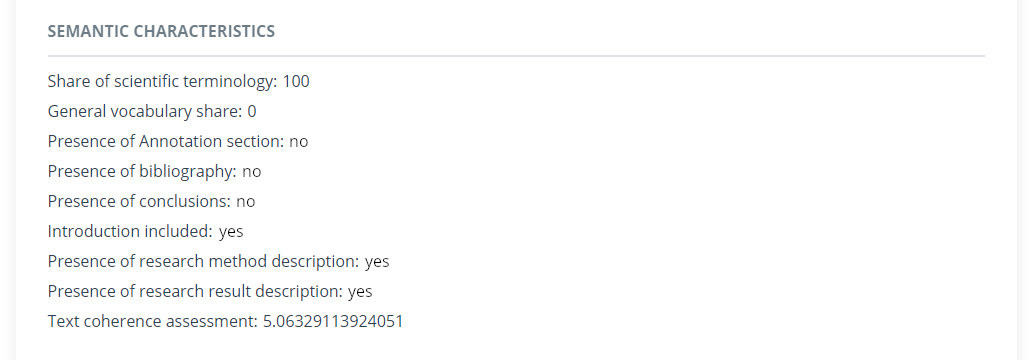
Named entities
To get a list of named entities, click the "View list" button in the "Named Entities" block.
A modal window opens, which displays a list of named entities as well as information about the number of named entities found in the document. Each named entity is located in a separate block.
For each named entity, entities are compared in various languages. To open a list with mapped entities, click on the arrow.
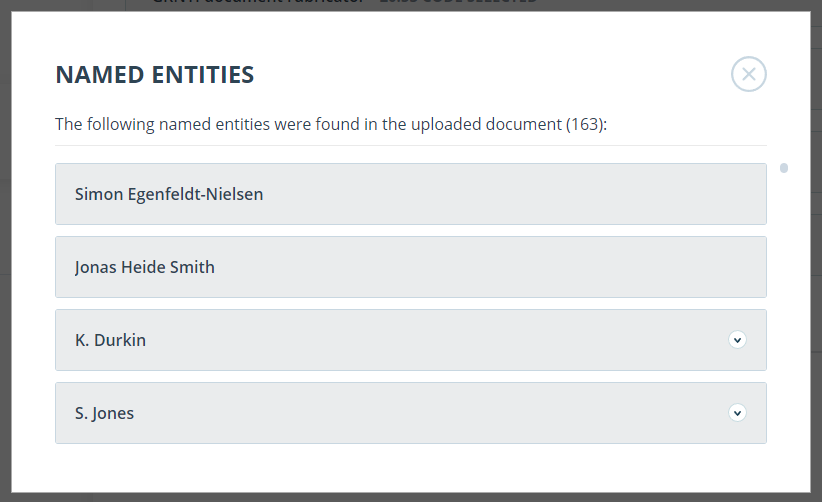
If an error occurs when forming a list with named entities, it will be displayed in the modal window.
Phrase segmentation
To view the list of segments and semantic units of the downloaded document, click on the "Download file" button. An XML file will be produced. Depending on your browser settings, the download will begin automatically, or a dialog box will open to allow you to download and save the file.
In the uploaded XML file, you will see your uploaded document presented as a list of segments. After the list of segments, a list of semantic units will be presented.
The report on the text reuse check result
Full report
After the document is loaded and checked, you may navigate to the report. To go to the full report view page, click the “See results” button located on the line with the checked document. After this click "Full report" button.
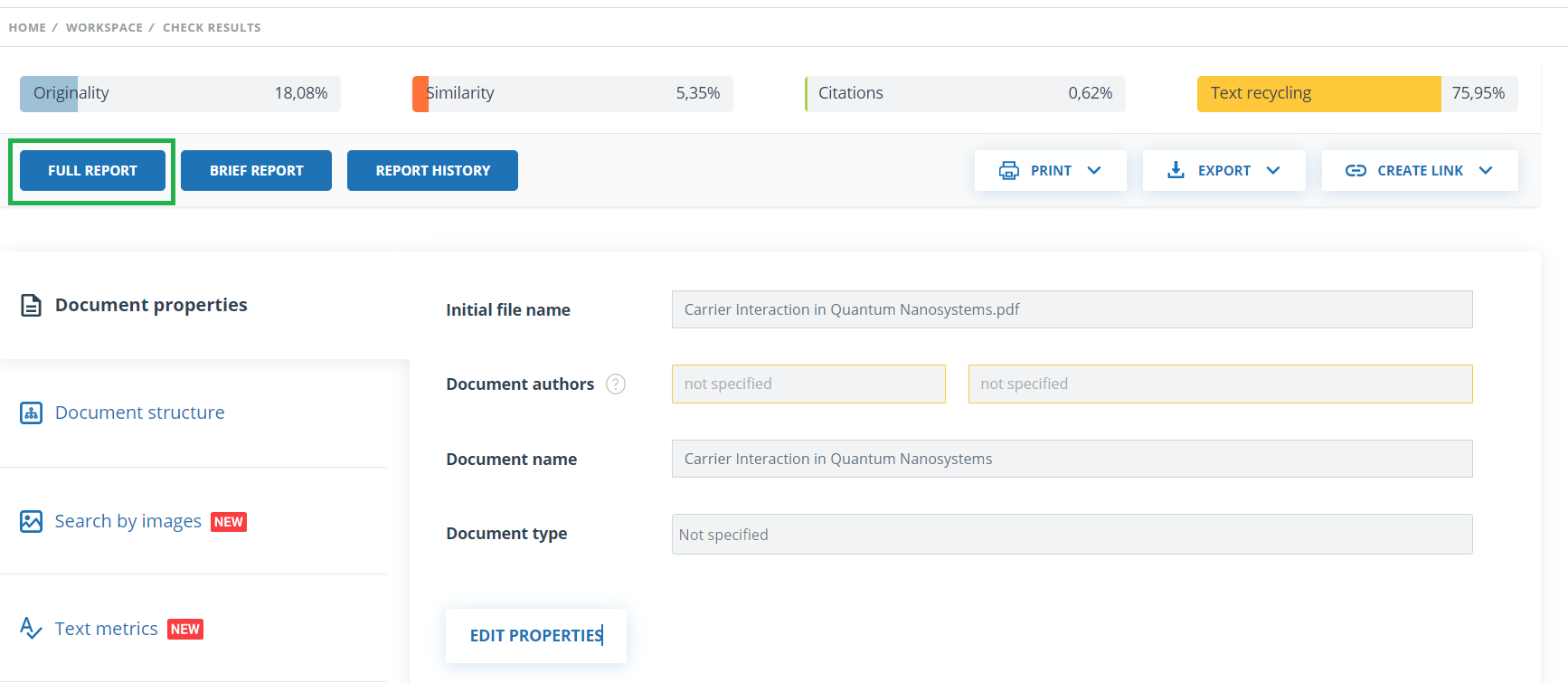
The full report includes:
- evaluation of originality / similarity / quotes / text recycling;
- evaluation of suspiciousness of a document with details on the "Suspicious document" page
- list of similarity sources with the ability to edit and go to the source report;
- continuous or page-by display of the full text of the document marked with the found similar blocks;
- page-by-page display of the full text of the document in the original document;
- the date of document checking;
- document's name;
- report correction.
The figure below shows a General view of the full report.
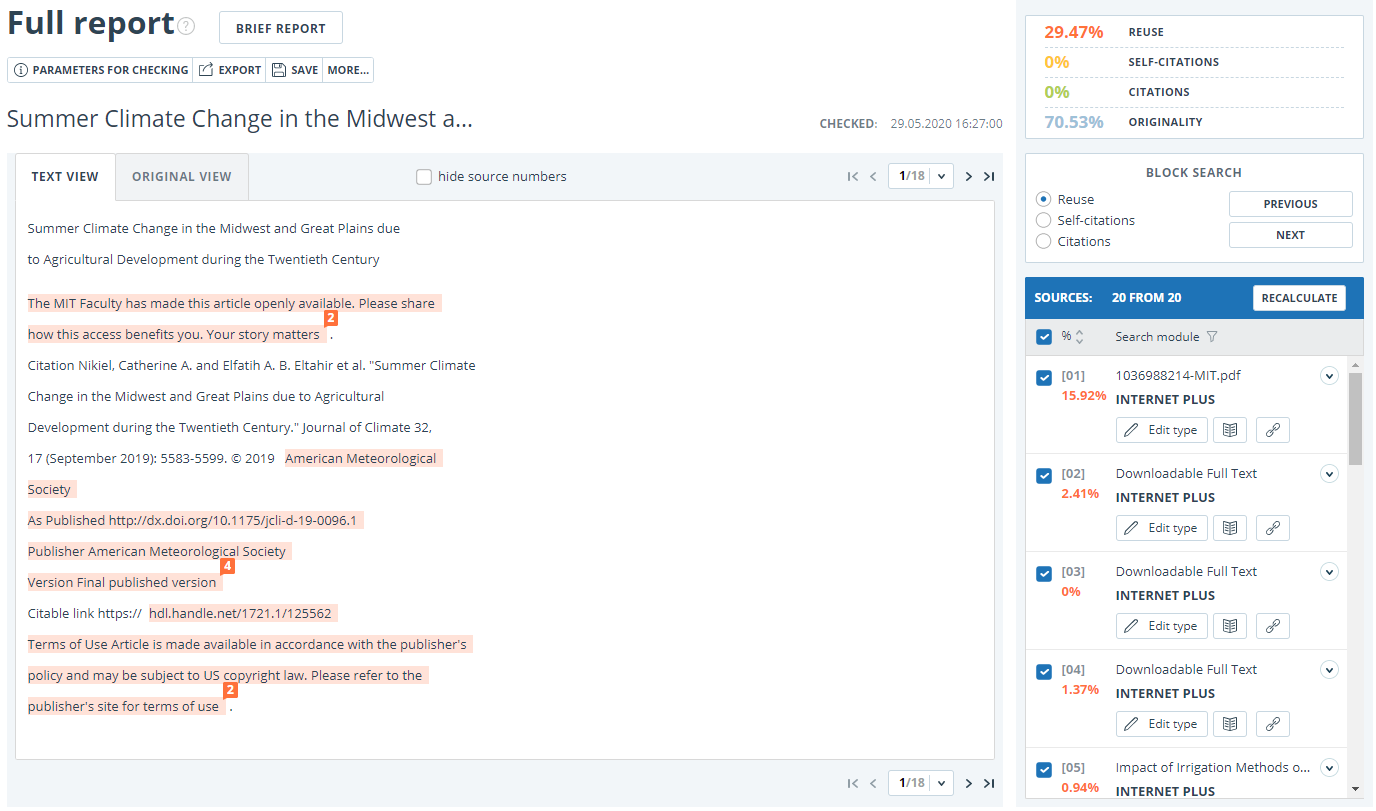
In the top panel of the page you will see the icon buttons, allowing you to proceed to the next action:
- parameters for checking;
- export of the report;
- downloading the Certificate;
- save the edited report;
- report printing layout;
- view reports history;
- view text metrics;
- get a direct link to the report;
- link to the brief report;
- link to user manual.
Viewing the report
The report page consists of the text to be checked, in which the similar blocks are highlighted, the list of sources, the aggregated results of the check and navigation through the blocks of similarity (search by blocks).
To navigate through the text pages, use the paging panel located above and below the text box. To display all pages of the document at once, click on "Show all pages" at the bottom of the document page.
To return to the page-by-page display of the report text, click the "Show by page" button on the paging panel.

To see which text fragments were similar and to which specific source, all text similar blocks in the system are highlighted, and at the end of each block there is a label with the respective number of the source.
When viewing similar blocks in a report, you can use block navigation (block search). With its help you can go to the next or previous block by pressing the "Previous" or "Next". You can also choose which type of text blocks to use.
Viewing information about the source
To view information about the source, find the source in the list, expand the respective source and click on the icon.
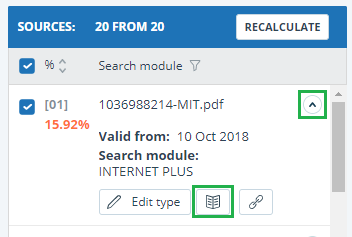
The source information window displays various data on the source: a link to the source, the date of its publication, the author, etc. The list of fields may be different depending on the search module and the source itself. An annotation to the source is also displayed in the source information menu. Annotation is an automatically generated short piece of text from a document to form an idea of its content.

If the source is placed in index of approved by administrator of your company, then appropriate flag about the source appears. Text reuses from such source included in citing percentage and highlighted by green color.
Parameters such as text share, report blocks, text blocks are customizable. To do this, click on the "Menu", select the "Profile" section and go to the "Report settings" tab. You can choose which of the parameters will not be displayed in the report by unchecking one of them.

When analyzing sources, you can use both report share and text share. For a clear understanding of the difference between them, let's give an example: The report indicates two sources "Source A" and "Source B". According to the sources, the same paragraph of the text was found, which makes up 10% of the total volume of the document being checked. In this case, we will get the following data:
- Source A: text share is 10%, report share is 10%;
- Source B: text share is 10%, report share is 0% (because this text has already been taken into account from source A.)
Another way to view information about a source is to click on the source number in the full report text. A window will appear that contains basic information about the source.
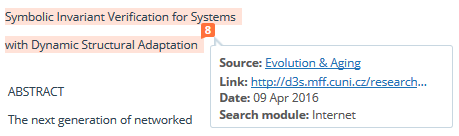
External link to the source
For most sources in the list there is an external link to the location of the document or source text on the Internet. To go to the web page, click the icon next to the source name.
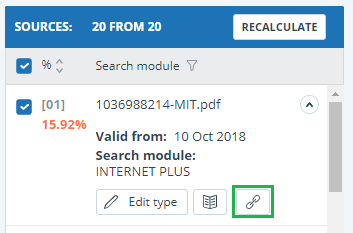
After clicking on the link, the web page on which the text of the block was found will be opened.
A situation may arise when the source is unavailable after clicking on the link. Perhaps the site administrators deleted the text, or the page "moved." But in any case, this text was available at the specified address when the site was added to the index of the search module of the system.
The fact that one or more of the report's links to the open sources on the Internet at the time of viewing the report do not work is not a reason to remove these links from the system's index. Texts at the links' addresses were indexed, before being deleted / moved, they were available to third parties, could be read, copied or otherwise used. Also, they could be stored in the cache of search engines and web archives, where they could still be found.
Viewing the source report
To view the source report, click the link in the source name in the list of sources. A new tab in the browser will open with the text of the source with which there was a duplication. Instead of text that doesn't overlap with the source, you'll see the number of characters that were skipped.
If you want to view the full source text, open the source link by clicking on the "Go to the source website" button.
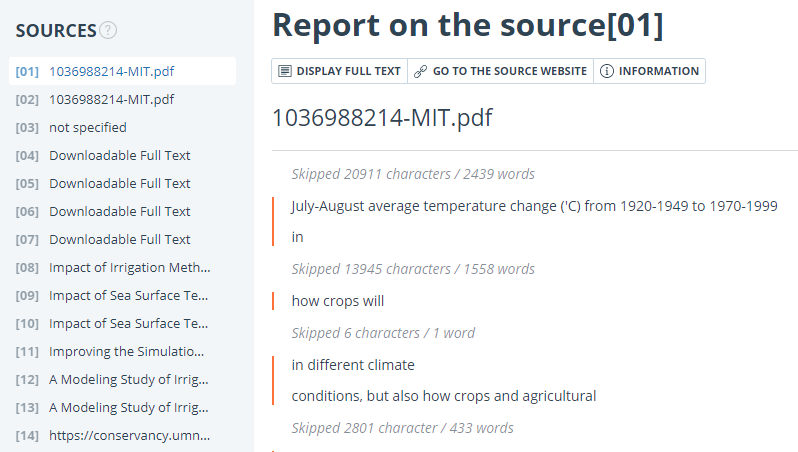
Click another source in the Sources pane on the left to view the report for that source immediately.
You can choose to view the report by source – page or solid text. By default, the source report is displayed page by page. To switch the view mode, click on "Show full text". When you switch to solid text view, the button changes to Show text page by page. Click it to go to page view.
Another way to view the source report is to go to the source report from the block in the text. Click on the source number at the end of the block, then click on the source name.
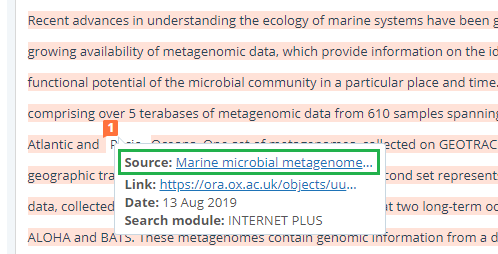
The page "Report on the source" will be opened with the selected block.
Viewing report history
When you recheck the document or edit the report, all previous versions of the reports are saved in the system. To view the report history, click the "More" button and select the "Report history" item in the top menu of the full report.
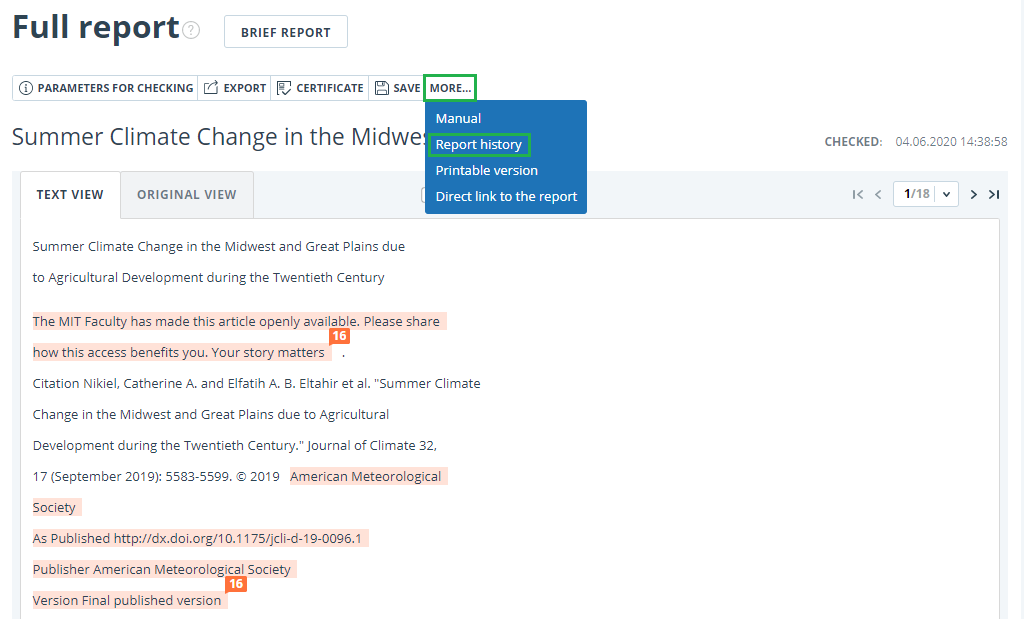
A separate window will open, where you will see a summary of all the reports made for this document. Reports in history are sorted in descending order by the build date.
To go to the detailed view or correction of one of the reports, click the "Open" button. The report opens on a new page.
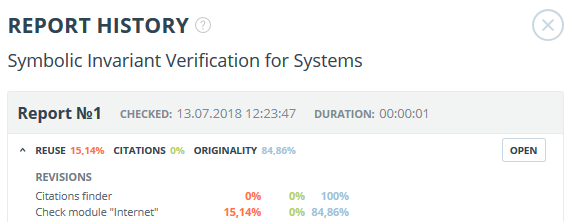
You can also view all the corrections to the report, go to a specific correction and change it. The correction is created automatically when you edit the report.
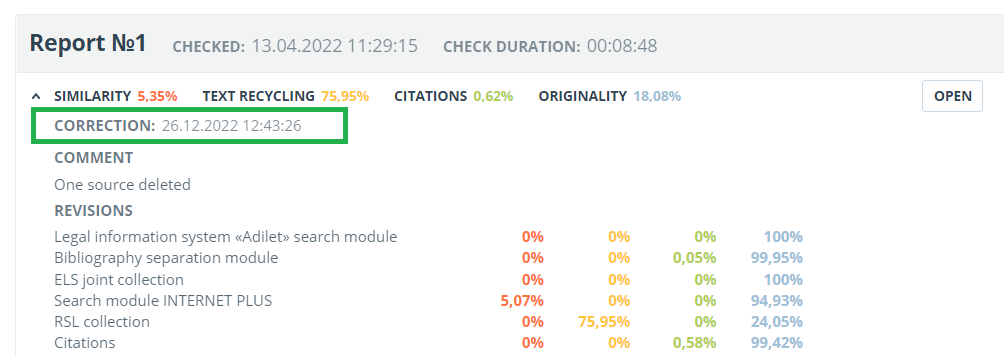
Editing of the text blocks
You may adjust the check result not only by excluding or changing the source's type, but also by deactivating text blocks. This feature allows to not use the selected blocks when calculating the percentages.
To disable the necessary text block in the report, left-click on it. The “Deactivate” button will appear. After this the block will change color to gray. The system will automatically recalculate the percentages, but without accounting disabled text block.

To take the disabled text block into account again, find the disabled text block and click on it. The “Enable” button will appear. After clicking on it, the result will be recalculated again.
You may find out if there are the disabled text blocks and enable all the text blocks at once in the check results panel. To enable all text blocks, click on the “Enable All” button and the system will automatically recalculate the check result.
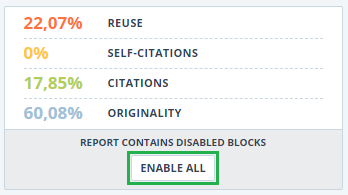
Also you may find out if there are any disabled text blocks in the workspace. In the list of documents a report that contains disabled text blocks has one more status : "The report contains disabled blocks".
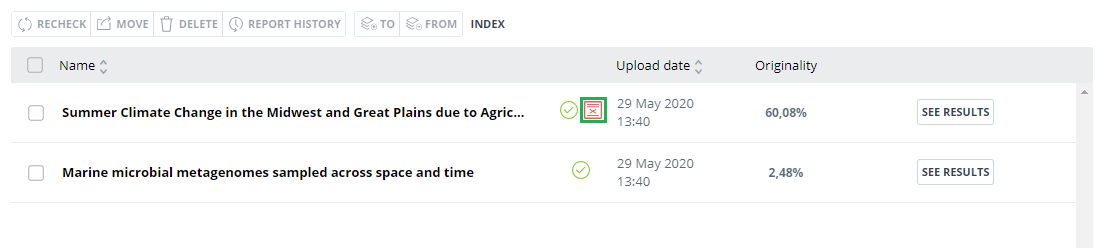
Please note that text blocks of different sources may intersect with each other - one smaller block may be the part of the bigger block. After deactivating a large text block, the small text block will be deactivated with it.
You may use navigation on disabled blocks to the right of the report's text.
Comments to the report
On the full report page in the original view mode, you can make comments to the report. This functionality is not available in a text view mode. The comments button is located at the top panel of the page. The current number of comments to the report is shown in parentheses next to it. When you click on the button, a drop-down list of suggested actions opens. You can leave your comment and view all comments.

As you scroll down the document, the comments button moves to the right corner next to the page switching.

Adding a comment
When you click on "Create Comment", the mouse cursor changes to a special indicator of document areas where you can leave comments. In some areas of the document, the cursor may become translucent and colorless, which means you cannot leave comments on this area. A special mark is set at the place of the click, and a text box opens next to it. A comment length is limited to 250 characters.
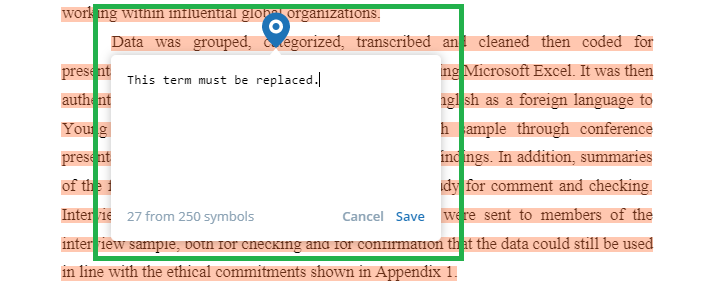
When you save a comment, a comment icon appears near the place where you made the mark.
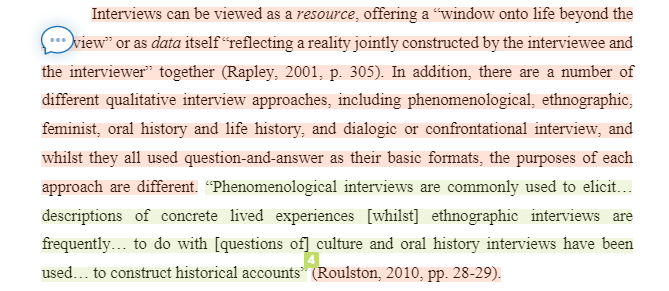
If you change your mind about creating a comment, you can click anywhere outside the comment, or click the "Cancel" button in the text box, and it will disappear. After that, the cursor will become standard. To re-comment, click the comment button at the top panel of the page again and select "Create Comment."
Actions with comments
Each user with the rights to comment can do the following:
- Viewing;
- Editing;
- Deleting.
You can edit your comments. To do this, click the "Edit" button, make changes and click the "Save" button. If you want to delete your comment, click the "Delete" button and confirm the deletion.
View all comments
To view all comments at the report, click on the comments button at the top panel and select the "View all comments" option in the drop-down list. You will see a modal window with a list of comment links. A comment link displays a full text of the comment in the report. Viewed links are highlighted in grey.
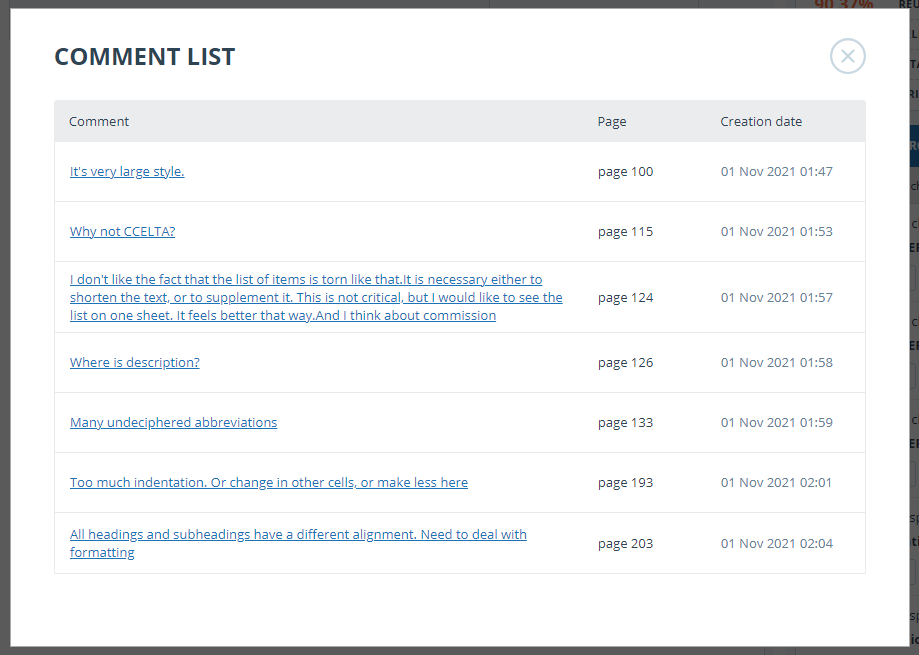
You can click on the comment text only. After the click, the modal window with the comments list will close, a page with the comment will display and a textbox with the comment will open on the page.
Access by a direct link
A direct link to a report displays all comments in a read-only mode. You cannot create and edit comments even if you are logged in to the system.
Editing of the sources' list
When viewing the full report, you can, if necessary, to perform the following actions with sources:
- Changing of source type;
- Source exclusion;
- Source recovery.
To manage sources, you can click on the icons in the block on the right side of the full report page.
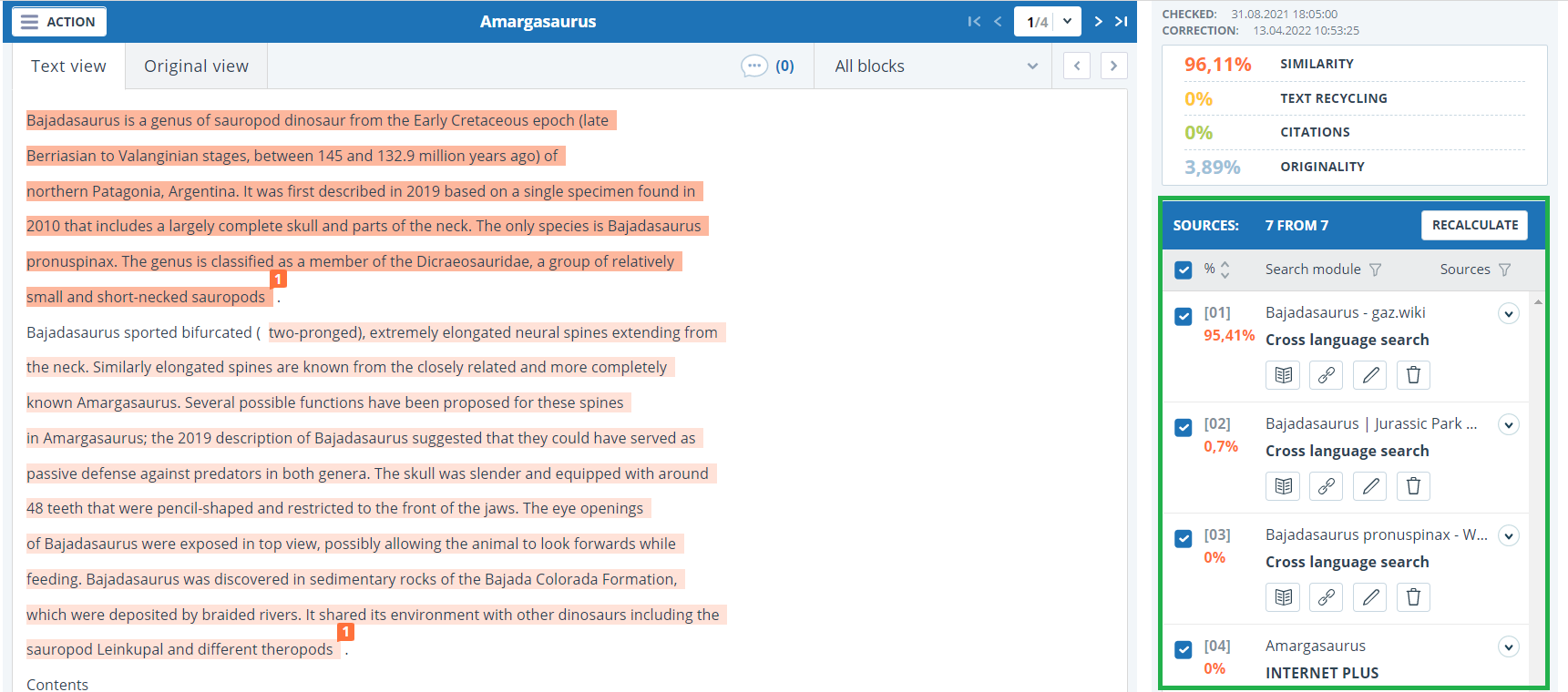
Changing of source type
To change the type of source, you need to click on the "Pencil" icon.
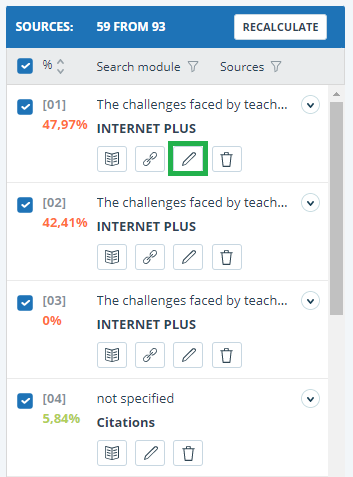
Clicking on the icon will open a modal window for detailed correction of the source type. In this block, it will be necessary to indicate the new type, the reason for changing the source and your comment on the changes.
The list of reasons depends on the selected source type. For each of the reasons, there is a tooltip that is visible when hovering over the question mark. If you did not find a suitable reason, you can select "Other", but with the obligatory indication of a comment.

The reason and comment will be displayed in reports and printed forms.
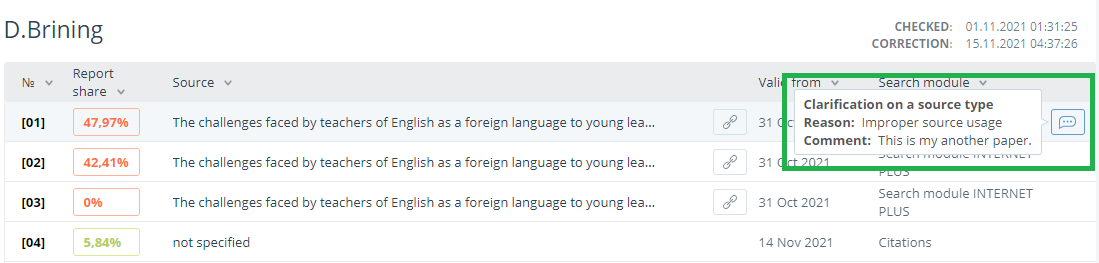
Source exclusion
To exclude a source, you need to click on the "Trash" icon.
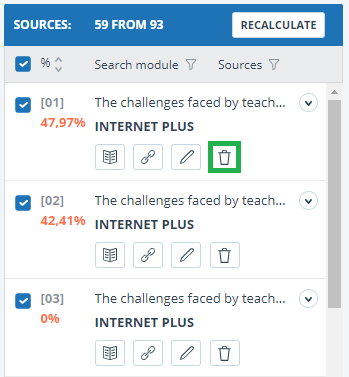
When you click on the icon, a modal window will open to confirm the action with an indication of the reason and a comment. It is obligatory to indicate the reason.

Source recovery
If you need to restore an excluded source, first, in the block on the right, you need to filter the sources by their status. To do this, in the filter panel, select "Sources" and select "excluded sources" from the list. The content of the block will be reloaded, instead of the exclude icon, the source restore icon will appear.

When you click on the restore source icon, a modal window for confirming the action will open.
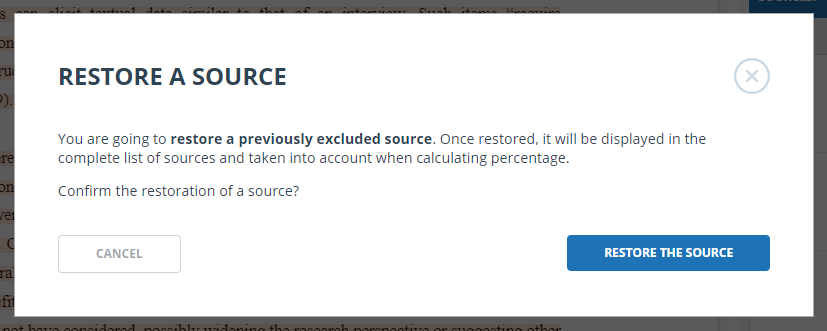
Upon confirmation of the action, the source will reappear in the list of active ones.
Editing text similar blocks
You may adjust the result of the check not only by removing the source, but also by disabling individual similar blocks in the text. This allows you to ignore the selected blocks when calculating the percentage of text similarity or quotation.
To disable the particular block in the report, click it with the left mouse button. The "Deactivate" button appears. After clicking the "Deactivate" button, the block will change its color to gray. The system will automatically recalculate the percentage of text similarity without taking into account the block you have turned off.

To restore the block in the report, find the disabled block and click on it. The "Enable" button appears. Click on it, and the result will be recounted.
You can see if there are any blocks off, and include all the blocks in the results panel at once. To enable the blocks, click the "Enable all" button, the system will automatically recalculate the result of the check.
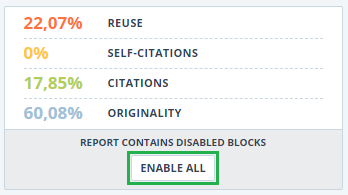
If any report has disabled similar blocks, you can find out about them in your workspace. In the list of loaded documents, the report, which contains the disabled blocks, has another status "The report contains disabled blocks".
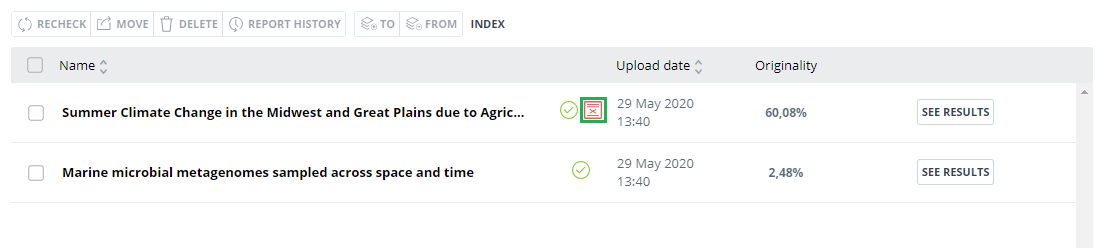
Please note that the blocks from different sources can overlap – one smaller block may be the part of the larger block. If you deactivate a larger block, the small block will be deactivated as well. Moreover, the shutdown of the small unit will occur on all sources to which it is included.
If the blocks intersect partially, only those fragments of the block that are not included in the intersection are disabled.
To save time when viewing disabled blocks in a report, use the navigation in the menu at the top of the report text. Click on the "All blocks" button. A navigation window will appear. Select "Disabled blocks". With it, you can go to the next or previous block by clicking on the left ("Previous") or right ("Next") buttons.

Brief report
To go to the brief report view page, click the “See results” button located on the line with the checked document. After this select "Brief report" button.
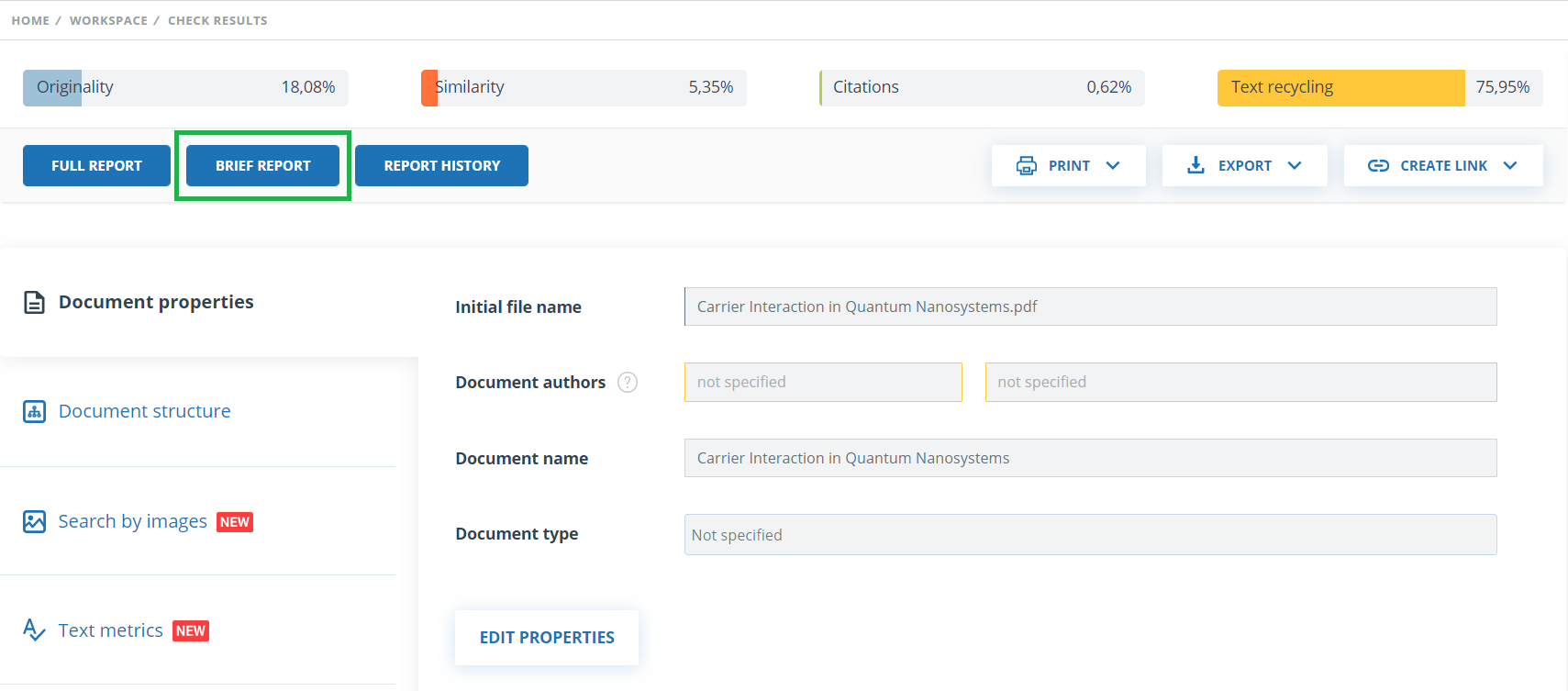
Brief report consists of distribution of percentages of originality, text similarity, quotes and text recycling as well as a list of similarity sources.
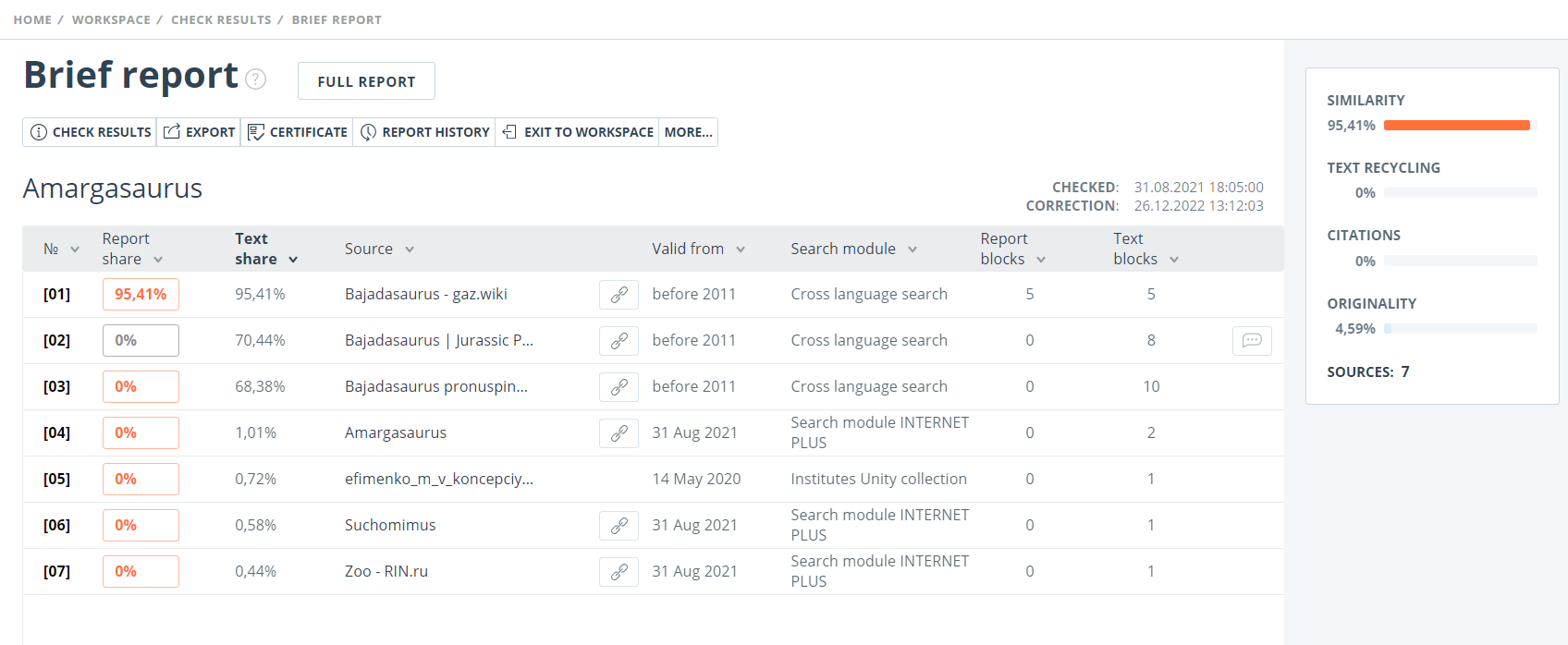
For most sources in the list there is an external link to the location of the document or source text on the Internet. To go to the web page, click the icon next to the source name.

In the top panel of the page you will see the icon buttons, allowing you to proceed to the following actions:
- parameters for checking;
- export of the report;
- downloading the Certificate;
- save the edited report;
- link to user manual;
- view reports history;
- report printing layout;
- view text metrics;
- get a direct link to the report.
To get more information about the results of the check, open the full report by clicking on the "Report" button.
Report with formatting
A formatted report allows you to view the results of the document check while maintaining the original formatting (indentation, fonts, titles) and displaying tables and figures.
To view the report with the formatting, switch the tab "Text view" to the tab "Original view".
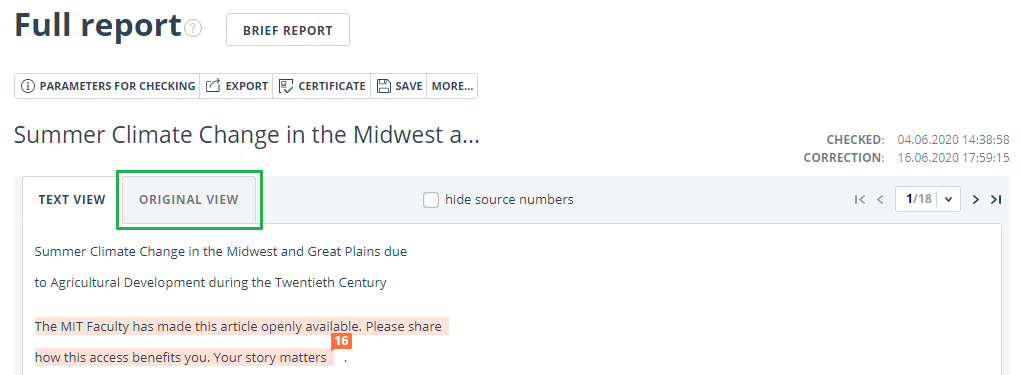
The Original view tab, as well as the Text view tab, displays reused parts and a list of sources, but the markup is applied to the original formatting of the document.
It is worth noting that when you export the pdf report, the text of the document is downloaded without any formatting.
You can view the document in its original form in the "Version for reading". To do this, click on the name of the document in your account. The text view of the document opens, then click the "Original view" tab.
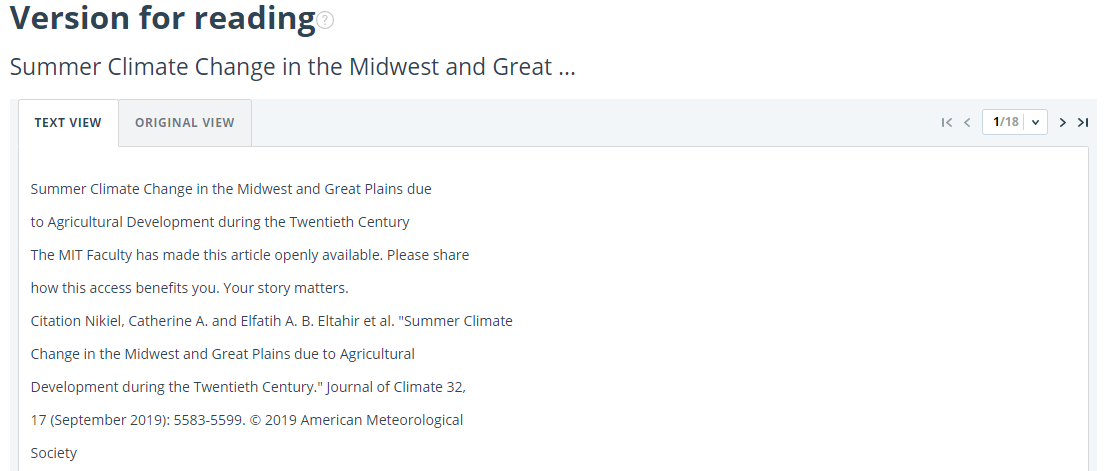
Please note that when adding for check files in txt, htm, html, pptx format, direct text input, you cannot view the original formatting of the document.
Document Structure
You can find sections of the checked document on the check results page in the "Document Structure" tab. The structure is extracted automatically while document is being checked for similarity.
Here you can see information about the following sections:
- Title page;
- Content;
- Main part;
- Bibliography;
- Appendix.

The following information is provided for each section:
- Whether it has been included in the check or not;
- The number of pages in the section;
- Page numbers for each section;
- Section’s text share compared to the text of the entire document
If a section has not been found by the system, a special notification will be displayed.
The block on the left shows a diagram of the document structure. Each section is marked in its own color. The sequence of the sections on the diagram reflects the sequence of the sections in the document.
When you click on the "Document Structure" button, a detailed analysis of the document divided by structure opens in a new tab.
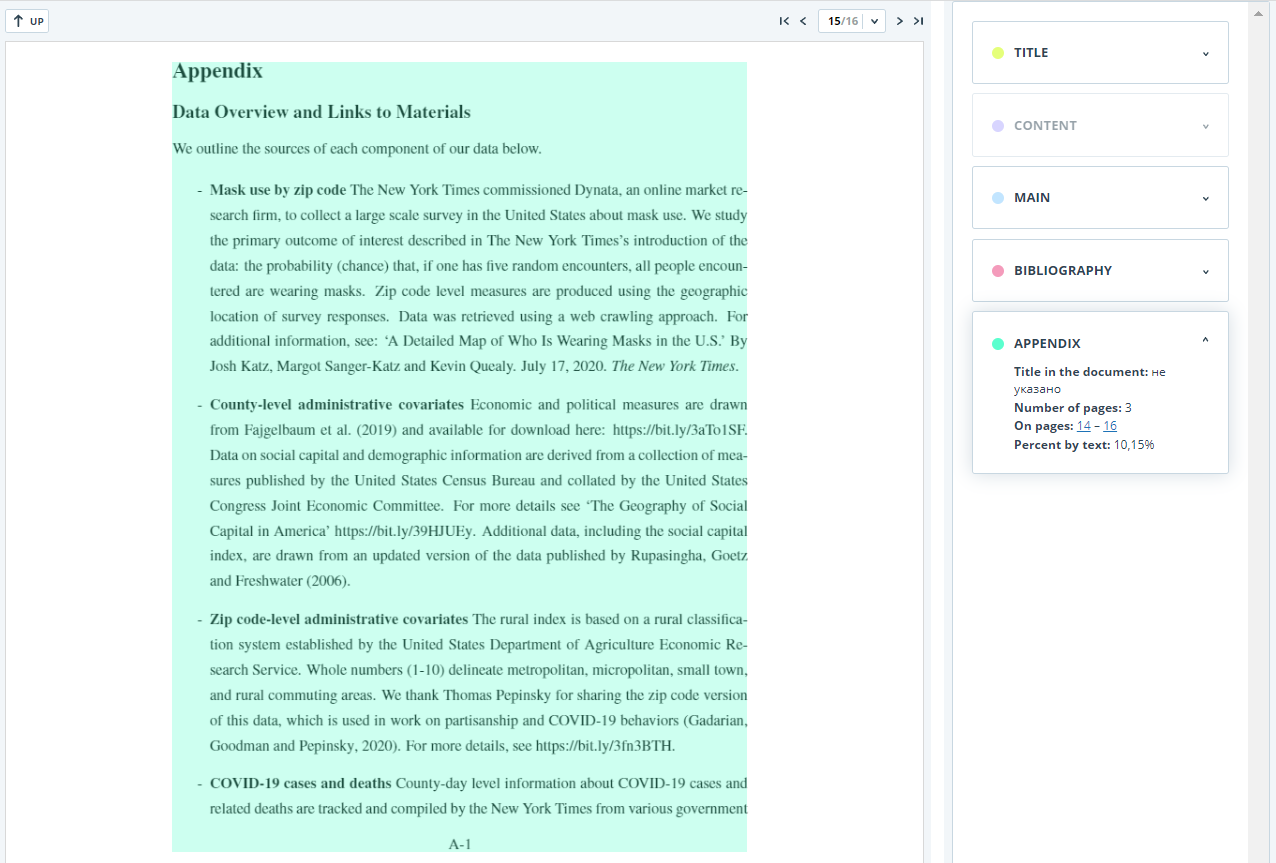
The panel on the right contains blocks with the sections. When you click on the block, you can see the information on the particular section. Clicking on the page number takes you to the respective page of the document. The text in the document is highlighted by the color of the corresponding section.
On this page you can edit the structure of the document recognized by the system if you see any errors. The following actions are available to you:
- adding a section;
- changing the borders of a section;
- deleting a section.
Adding a section
To add a new section that was not recognized by the system automatically, you need to open the menu for the desired section and click the "Add section" button.

After clicking this button, you will need to put markers for the beginning and end of the section being added. The start marker appears first. It should be placed on the first line of the section in any place. After setting the start marker, you need to put the end marker on the last line of the section in the same place. If everything is put down correctly, click "Apply" to complete the markup of the section.

Changing the section borders
You can edit the borders of an existing section. To do this, click on the "Change borders" button near the beginning or end of the section. Then you can left-click on the marker that you want to move. With the next mouse click, you can set the marker to a new position. When you are satisfied with the changed section borders, click "Apply" to complete the editing.

Deleting a section
You can also delete a section if it was identified incorrectly and needs to be removed. To do this, click the "Delete section" button at the beginning or end of the section. Please note that you cannot delete the "Main part" section, since it is mandatory.

Saving changes and refreshing check results
After making changes to the structure of the document, they need to be saved. To do this, click the "Save" button at the top of the screen.

Please pay your attention that after saving the changes in the structure, they are not automatically applied to the report. In order to see the results of checking the document with the updated structure, you need to recheck the document. For more information, see Document recheck
Suspicious document
A suspicious document is a document that shows signs of technical ways to change the text or format, such as replacing characters, inserting invisible text, etc. Such signs may indicate that the author tried to cheat the system to hide text reuses and artificially increase the originality percentage. If such signs of cheating have been found in the document, a special flag will be put for it in the workspace and the list of documents of the company.
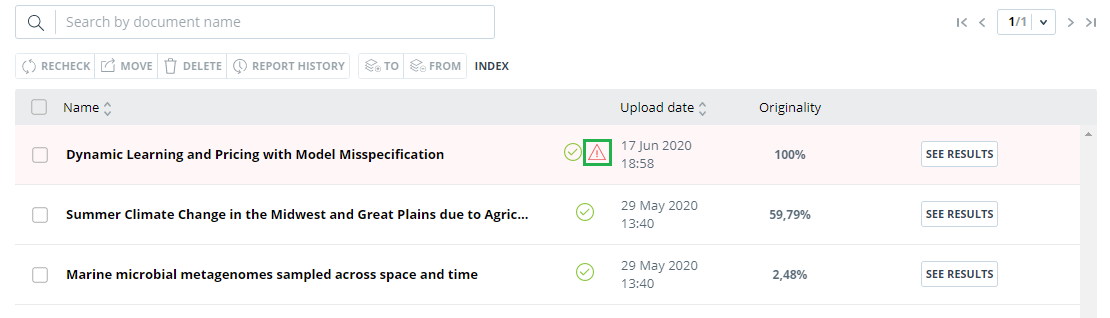
Please note that if you see a suspicious flag, we recommend that you carefully read the check report and the suspicious fragments found in the document. Detection of suspicious documents is an auxiliary tool for analysis. The final decision is always up to the verifier.
The information that the document shows signs of a cheating is displayed in the check reports, in the printable versions, and in the downloaded reports. In a brief report the page numbers with the detected potential cheating attempts are displayed.
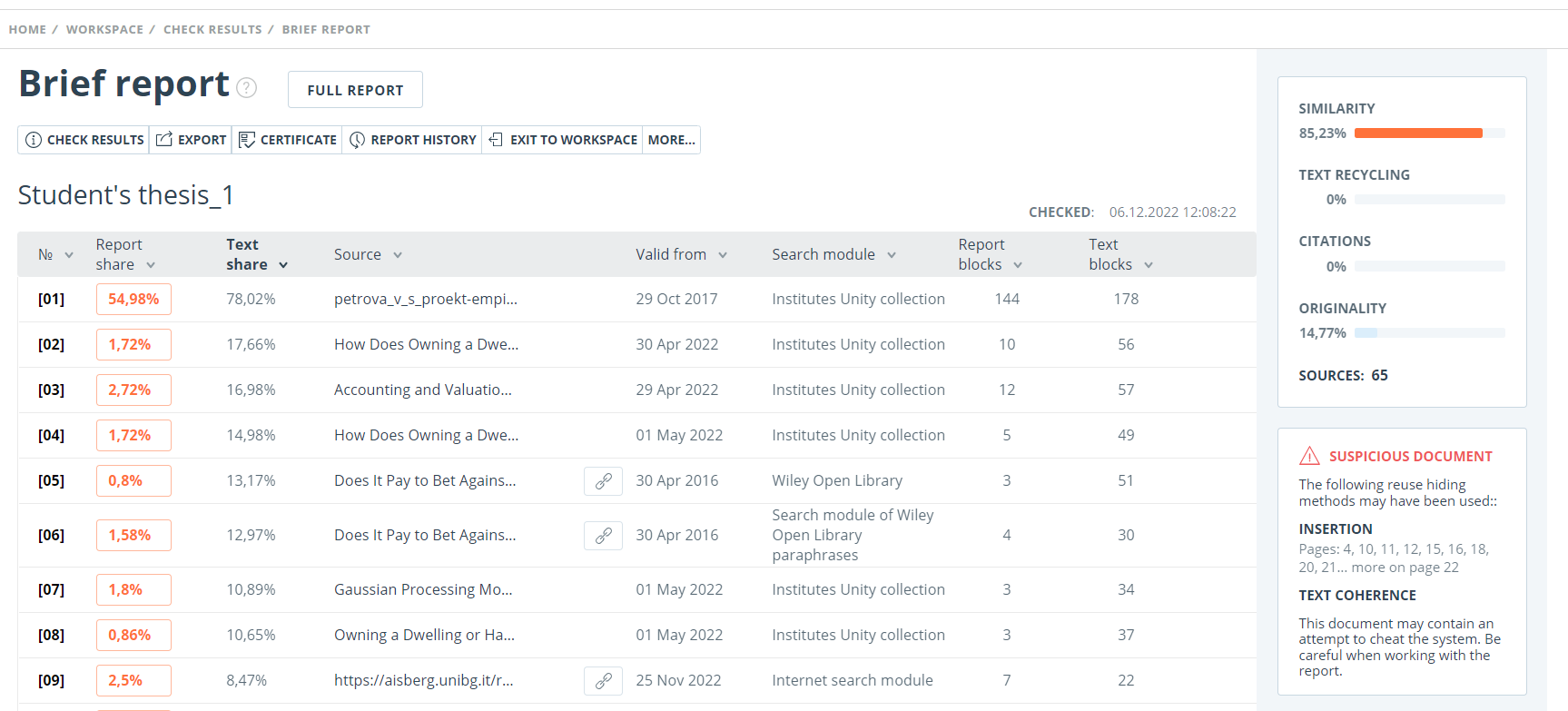
The printable version of the check report provides information about potential cheating attempts. It shows the types of cheating and page numbers where suspicious fragments have been found. Similarly, information is displayed in the downloaded versions of reports.
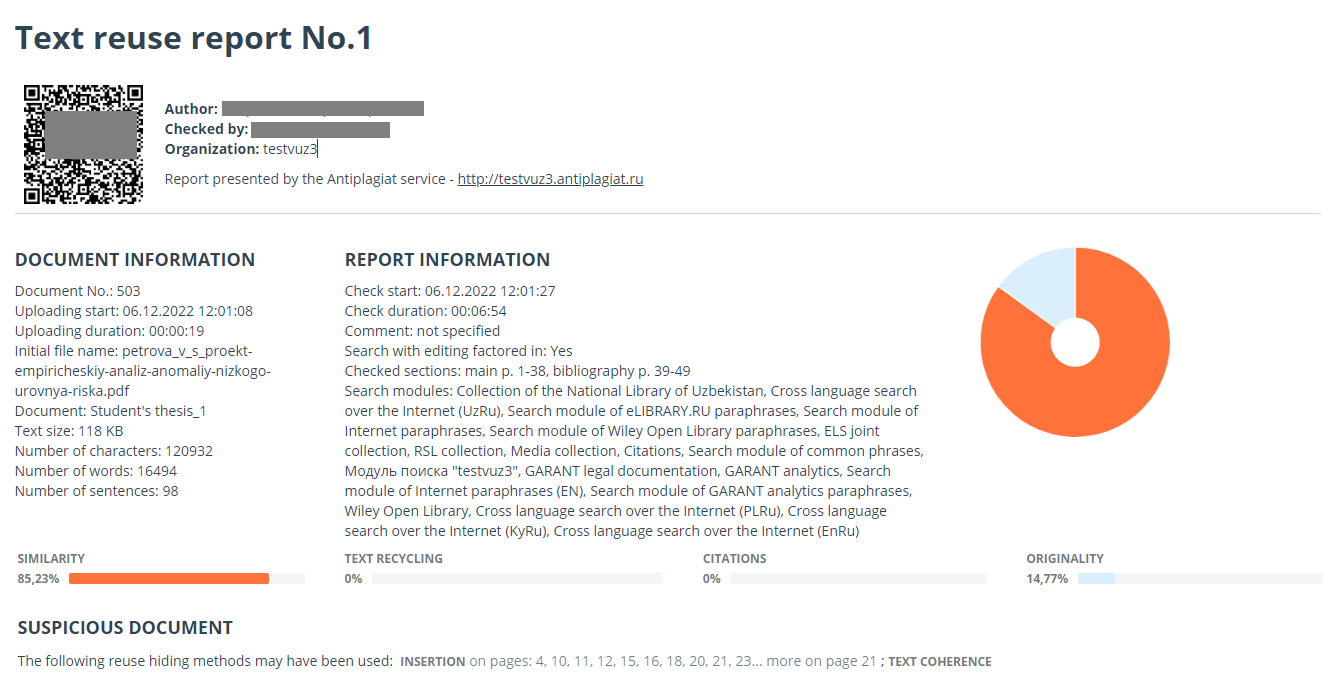
A special block with a suspicious mark is displayed in the full report for a suspicious document. Click on the suspicious sign in the top menu. A window with the words "Suspicious document" and the "Details" button will appear. Click "Details" to go to the "Suspicious document" page and view detailed information about the suspicious text fragments. If the loaded document does not have formatting, instead of transferring to the "Suspicious document" page, the system will display page numbers with potential attempts to cheat the system.

Please note that if the uploaded document has no formatting, then instead of the link to "Suspicious document" there are the page numbers with potential cheating attempts displayed in the full report.
You may also access information about possible cheating on the “See Results” page. To do this, click on the "Details" link in the red suspicious document warning block.

The "Suspicious document" page displays detailed information about the suspicious fragments found in the document. You can read the text of the document in the form in which it was uploaded into the system (keeping the original formatting). If a fragment is found on the document page that may containg cheating attempt, it is marked in red.
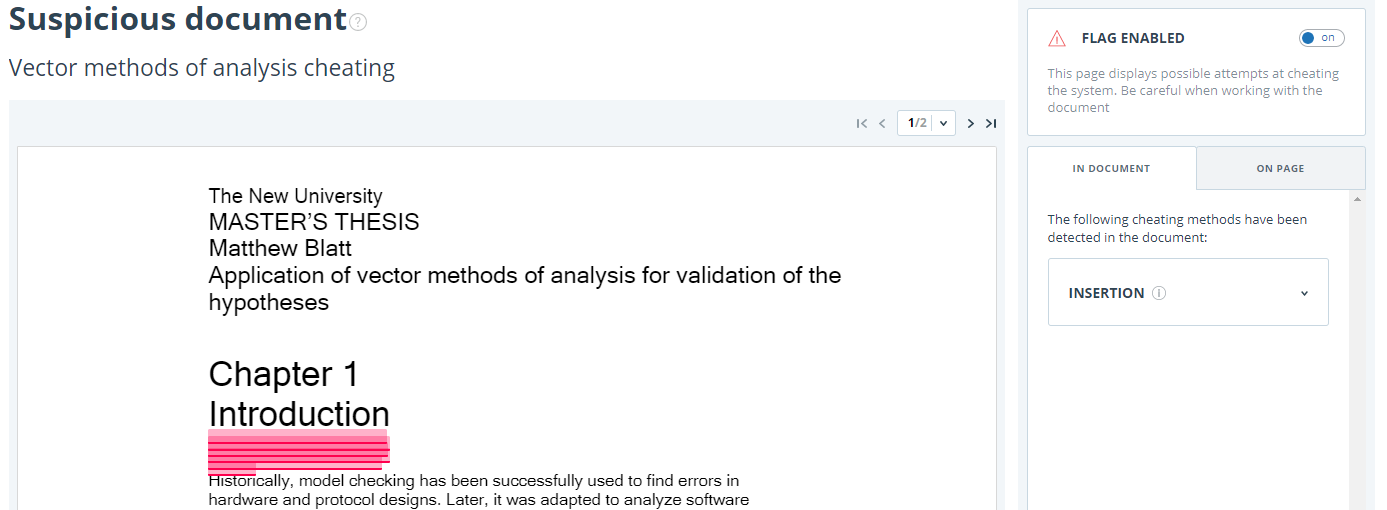
To view information about suspicious fragments for the entire document, click the "In document" tab in the right panel. To view the page numbers, click the name of the cheating method. To go to any of the listed pages, click on the desired number.

The "On page" tab provides information about suspicious fragments on the selected page of the document. To display certain cheating methods, check them and uncheck the others. The selected cheating methods are highlighted in red on the page, the removed cheating methods are underlined with a red line. To select all suspicious fragments on the document page at once, click on "Display all". In order to remove the selection from all the suspicious fragments, click on "Hide all".
It is also possible to review the text of the cheating, if it was extracted during the document processing.

If the document does not contain cheating, you can disable the "Suspicious document" flag. To disable the flag, use the enable/disable button in the upper right corner of the "Suspicious document" page. You can leave a comment explaining why you disabled the "Suspicious document" flag. If you view the "Suspicious document" page through a direct link, you will not be able to disable the "Suspicious document" flag.
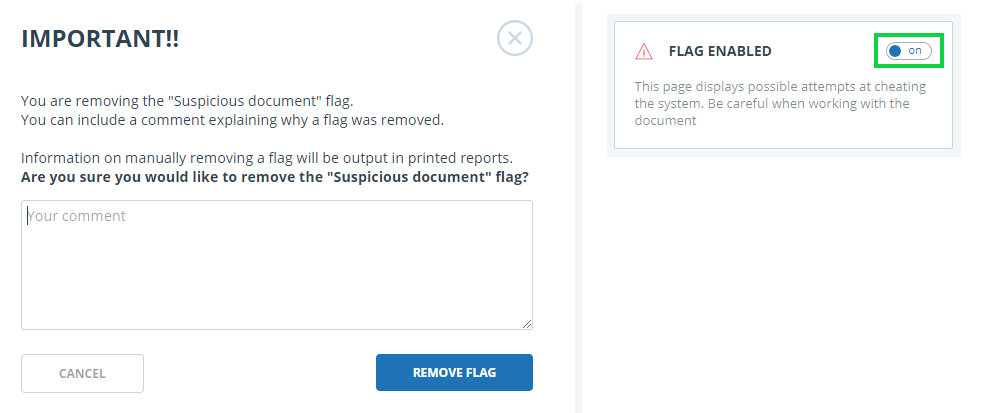
If you disable the "Suspicious document" flag:
- the respective icon will not be displayed in the Workspace;
- the brief report will not display information about the cheating;
- in the downloaded forms of reports and in a printable versions the information will appear in the "Suspicious document" section that the flag was disabled, and comments will be displayed;
- in the full report, you will see that the "Suspicious document" flag has been removed – the corresponding icon will become gray;
- you still have access to the "Suspicious document" page.

Potential cheating attempts view is different for documents that have been uploaded prior the availability of cheating detection function. For a brief report, the printable version and downloaded reports the text will be placed in "Suspicious document" blocks with a warning of the presence of suspicious fragments. For a full report, you will see the same text when you hover over the "Suspicious document" icon. The "Suspicious document" page is not available in this case.
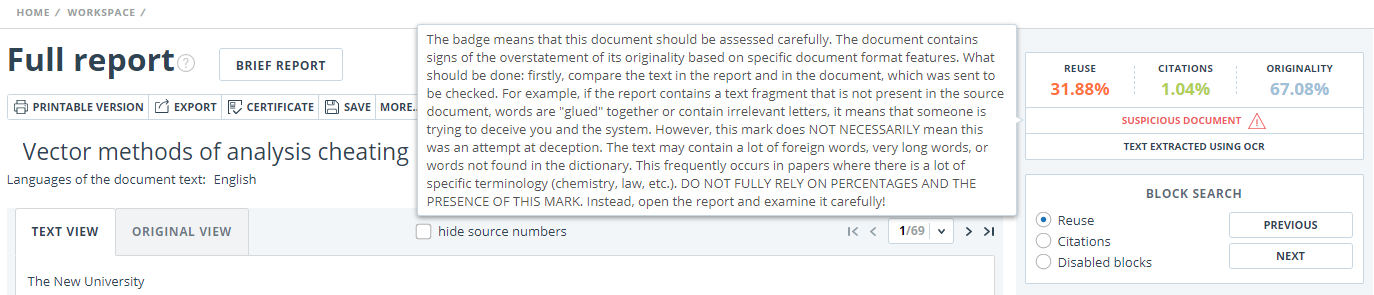
Downloading the report
Downloading the report will allow you to save the report as a PDF file. To download the report to your computer, click on the "Export" button on the report viewing page.
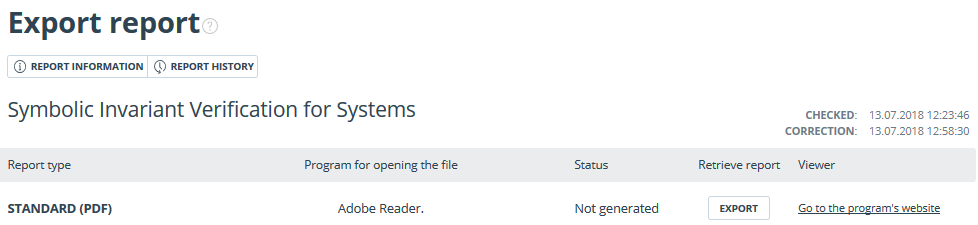
Page will appear "Export report". To start the report generation, click on the "Export" button. After some time, the button will change to "Download". Click on the "Download" button to download the file. The download will start automatically, or the file download and save dialogue window will open, depending on your browser settings.
In the downloaded report you will see information about the report and the loaded document, a terminological block with the description of the terms "Similarity", "Quotes", "Originality", "Text recycling", a list of sources and text with markup of quotation blocks (if the user unloads the full report).
Direct link to report from "See results" page
A direct link to the report allows you to give access to the report to any user, including users unauthorized in the system. This link allows you to view the report, however you cannot make changes to the report.
To get a direct link to a report, select the document in the workspace and click the “See results” button. After this click on "Create link" button and select "To full report" or "To brief report" in the drop-down list. A link to the selected type of report will be copied in the clipboard.

Also you may get a direct link to a report from "Full report" or "Brief report" pages. For example, to get a direct link to a full report, open the "Full report" page and click "More" in the top menu, then click the "Direct link to the report" button. A link to the full report will be copied in the clipboard.
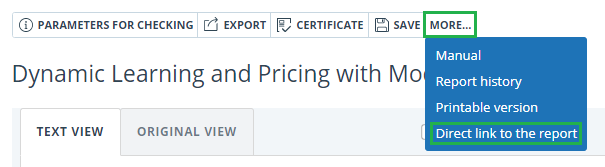
The mechanism for obtaining a direct link to a short report is the same as to a full report.
An external user who has followed a direct link will be able to view the report and text metrics (if this function is enabled), print the report to a page, and export the report (if this function is enabled). You cannot edit a report using a direct link.
The user can also share a link to a recheck report or a report with corrections. To do this, in the report history, open the version of the report or adjustment you are interested in. After that, perform the steps described above.
Certificate
Verification certificate is the filled form with the results of the check.
Please note that the functionality allows you to download only a filled form, which is not a legally significant document. You can certify it in your organization. Only your organization can give the legal effect to it.
To download certificate select the document in the workspace and click the “See results” button. After this click on "Download" button and select "Certificate" in the drop-down list.

Also you may download certificate from "Full report" or "Brief report" pages. To do this, open the page with the report and click on the "Certificate" button in the top menu.
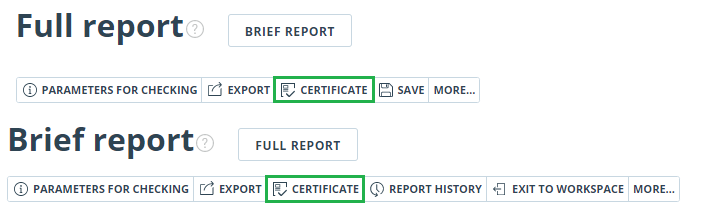
Window of downloading of certificate's form will open. Fill in the required field "Author full name". After filling of the fields, click on "Generate certificate" – this will start the loading of the form.
The user with the "Student" role also may download a certificate from the student's workspace. To do this, tick the selected paper and click on the "Certificate" button in the top panel. After that the dowloading of the certificate's form will start.

The created form displays information about the author and the paper, the percent of similarity, quotes, text recycling and originality, the date of evaluation, the list of search modules (for which the evaluation was made), the user, who evaluated the paper. The "Signature date" and "Signature of reviewer" fields are left empty to be filled in by hand.
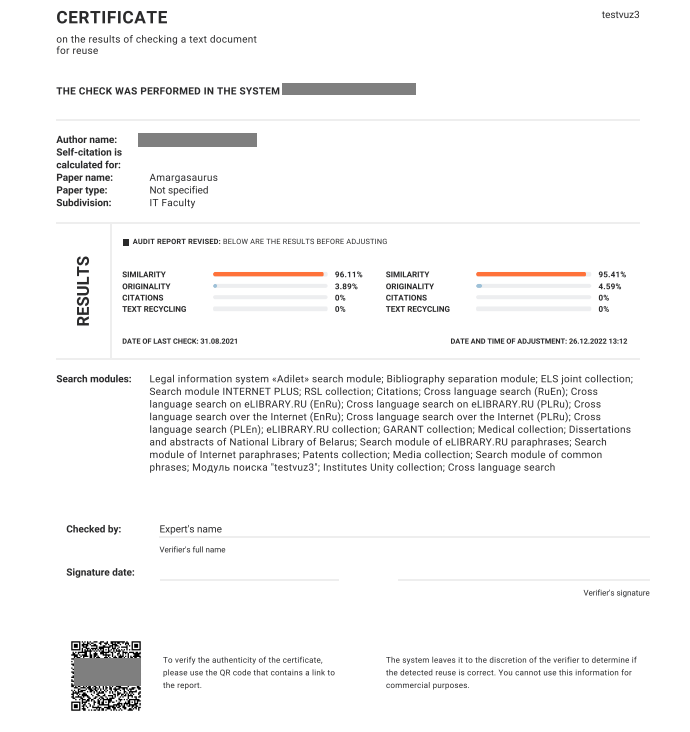
Access to Digital library
The user has the access to the digital library, where the students' papers (papers, loaded into the tasks, created by the teacher) will be stored. To go to digital library, click on the "Menu" icon and select "Digital library". You will automatically go to the page of the storage of final qualifying students' papers (FQP).
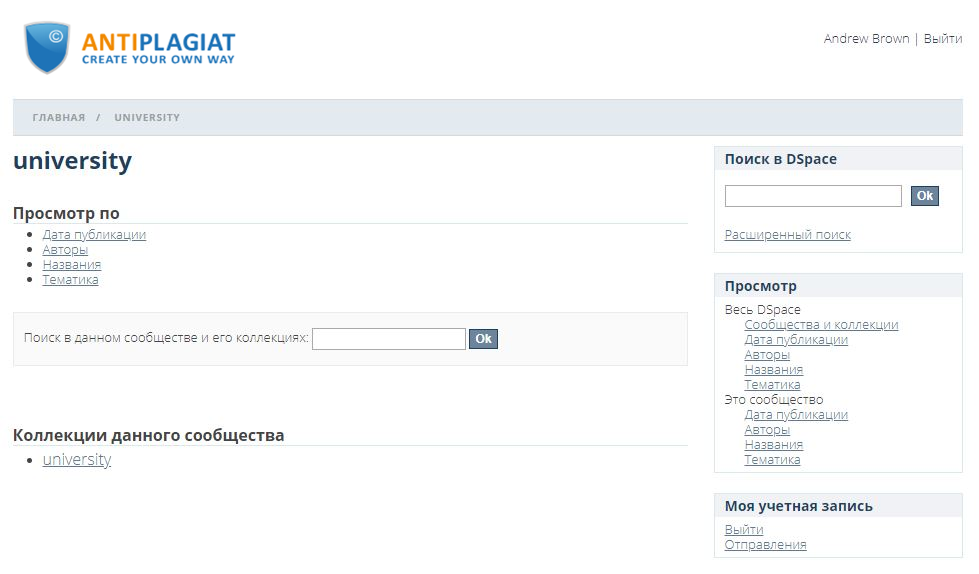
On the opened page you will see the latest uploaded papers in digital library and the sections, where they are stored.
To find an required paper, enter the name of the paper in the search bar "Search in DSpace".
For automatic loading of students' papers in digital library, during the creation or editing of the task in the "Antiplagiat" system, tick "Save to the corporate digital library system".
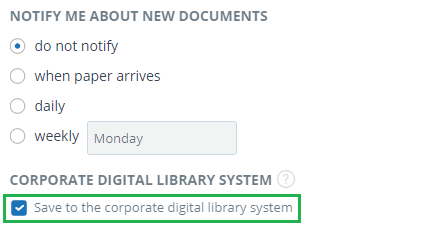
During the marking for sending of this task to the archive, the latest versions of the uploaded students' papers will be automatically published in the digital library.
You can go to the certain student's paper in digital library. To do this, go to the archive courses on the "Workspace" page and select the appropriate paper. The "Reading version" will open, click on "Digital library".
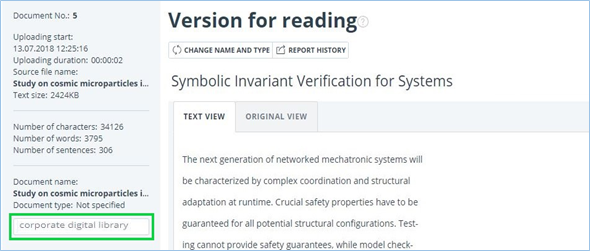
Contact information
For technical support, please contact: support@antiplagiat.ru
If you have questions about purchasing the service for organizations, please contact our Sales department: sales@antiplagiat.ru
If you have questions about the methodology of the system implementation or user training, please contact: metodolog@antiplagiat.ru