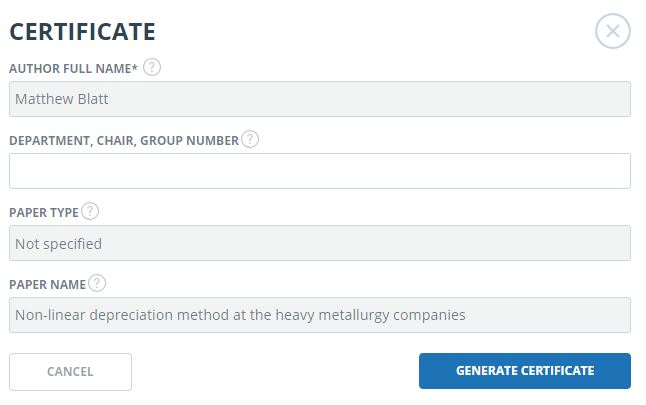Download the user manualStudent’s guide for corporate version of “Antiplagiat.Edu” system
Introduction
This manual is intended to familiarize you with the means of work in the "Antiplagiat" .
The manual contains information about the purpose, capabilities, features of the system, as well as a description of the actions that provide check of text documents for the detecting reuse.
Terms and definitions
|
Term |
Definition |
|---|---|
|
System "Antiplagiat" (service) |
Online tool for working with text documents with user interface on the web-site. |
|
Text similarity |
A fragment of the document text that contains the text or a fragment of the source text and is not formatted in accordance with quotation rules |
|
Text recycling |
A fragment of the document text that contains the text or a fragment of the source text, the author or co-author of which is the author of the checked document |
|
Quotes |
A fragment of the document text that contains the text or a fragment of the source text and formatted in accordance with the rules of quotation, with full bibliographic information about the source. Also quotes include common expressions, bibliography, fragments of text found in sources from the collections of regulatory documents. |
|
Text similarity percentage |
The proportion of all found similar text in relation to the total size of the checked document in characters |
|
Text recycling percentage |
The proportion of all found text recyclings in relation to the total size of the checked document in characters |
|
Quotes percentage |
The proportion of all found quotes in relation to the total size of the checked document in characters |
|
Originality percentage |
The proportion of all document text fragments that were not found in the sources used for check, in relation to the total size of the checked document in characters |
|
Report |
The result of checking the text for reuse:
|
|
Report share |
The ratio of the volume of matches that is taken into account within this source to the total volume of the document. That is, if the same text was found in several sources, it is taken into account only in one of them. When summing up the shares in the reports for all sources, a percentage of "Similarity" is obtained. |
|
Text share |
The ratio of the volume of matches of the source text to the volume of the document. The shares in the text by sources are not summed up when calculating the total percentage of matches. |
|
Report blocks |
The number of text similarity blocks from the source, taking into account the intersections of all found sources. |
|
Text blocks |
The number of text similarity blocks from a source without regard to other found sources. |
|
Collection (search module) |
The software module of the corporate version of the system "Antiplagiat", implementing the search for text reuse. The module uses a search index or a special computational algorithm to build reports. The system can have several collection. Search modules may differ in purpose, for example:
Once you have access to several search collections, you can build both individual reports and a single report for all search collections. Some collections perform searches across specialized databases with the casts of the texts of the source documents, but to obtain access to the selected search module doesn't mean getting access to the full texts of the documents it can find this collection. In the received reports, links to the documents will be indicated (their names will also be given), and when viewing the source text, it will contain fragments that coincide with the document being checked. |
|
Browser |
Software that allows users to view pages on Internet sites and access files and software associated with those pages. For example, Mozilla Firefox, Google Chrome, etc. |
|
Text metrics |
Semantic characteristics for each uploaded document. |
Purpose and conditions of use
The service is designed to check text documents for plagiarism. As a result of the scan, users receive text reuse reports. The report contains information on the sources and indicators of text similar to source, as well as detailed information with the indication of those fragments of the checked document that have been identified as text similarity. The identification is accompanied by the presentation of the matching text fragment of the borrowing source and/or the reference to the original (URL). As a result of the document check, the user can determine which part of the document is written independently and which part is reused.
To use the service you need:
- Connect to the Internet;
- Install a browser or use the browser of one of the most common types built into your operating system (MS Edge version 97 and above, Mozilla Firefox version 90 and above, Opera version 78 and above, Chrome version 92 and above).
The results of work with the system "Antiplagiat" are not the basis for claims of copyright violations, the service is aimed at use only for information purposes. In other words, we do not declare that a particular text is plagiarism, but only inform you about the presence of the same or similar text fragment. It is possible that when working with the service, you will find the text copied from other sources, including the possibility that the downloaded document is the original source. In any case, when working with the service, be careful, try to be objective and do not rush to conclusions. Remember that the service is only a tool of work, and only the user can give a real assessment to the document.
Preparation for the start
Workplace
To prepare the workplace when working with the system "Antiplagiat" it is enough to open a browser. To work with the service, browsers of the most common types, such as MS Edge version 97 and above, Mozilla Firefox version 90 and above, Opera version 78 and above, Chrome version 92 and above, can be used.
To get started, go to the service website by typing in the address bar of the browser address you received by e-mail from the administrator of the company.
So, we have a ready workplace:
- files downloaded to your computer;
- the browser is open;
- the service's website page is opened in the browser.
Log in and log out from the system
To access the system, use the login form. To do this, click on the "Log in" link in the upper right corner of the page.
If you do not remember the e-mail that you used for registration in the system, then you can use the "Remember e-mail" function on the login page. You will see a window for entering registration details from the old site: login and password. If you enter your login and password correctly, you will see the e-mail you used for registration on the old site.
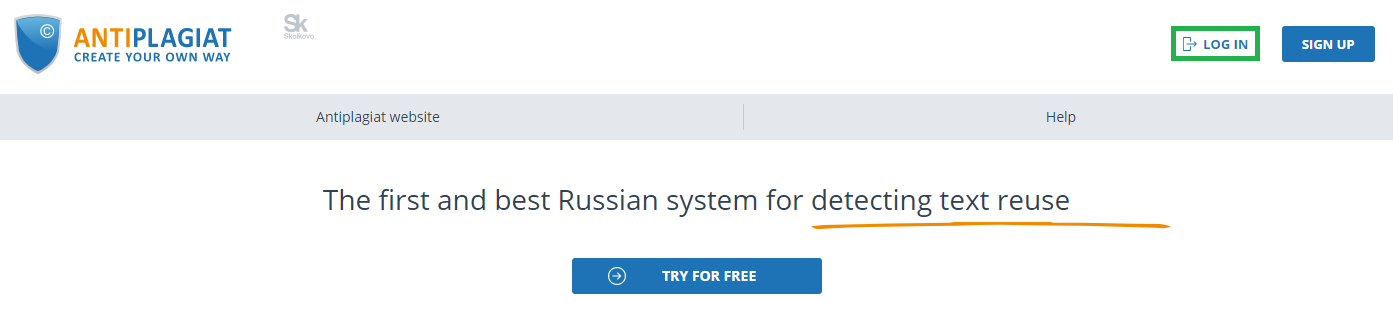
Fill your credentials into the opened login form. Click on the "Show password" button, if you want to check the correctness of the password. Click on the "Log in".
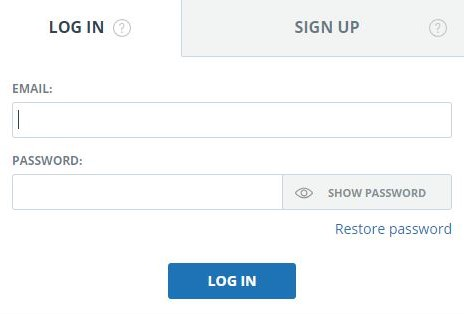
After log in the icon "Menu" will be displayed on every page of the website in the upper right corner of the page. When you click on the icon, the navigation through the sections of your account will be available. To the left of the "Menu" icon you will see a brief information about yourself: the role in the system and e-mail. Figure 4 depicts an example for the "Expert" role.
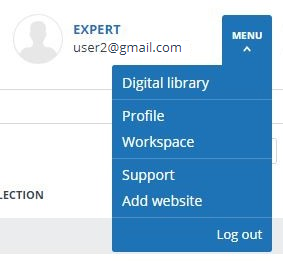
To log out from the system, click on the "Menu" icon and then select "Log out".
Role change
If your system administrator has assigned you more than one role, you will see an arrow next to the role name located at the top of the page. Click the name of the current role to view the full list of roles available to you.
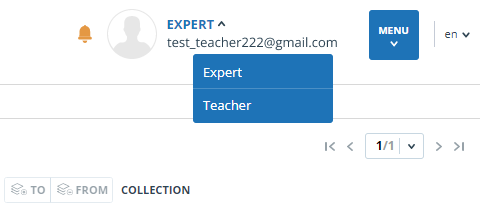
To change a role, click its name in the drop-down list of roles. After that, the page will change the name of the current role, and you will be redirected to the user account for this role. Please note that only one role is available at a time.
Profile
To go to your profile, click on the "Menu" and select the "Profile" tab.
In the profile you can review your credentials. User's data can be changed only by the company administrator.
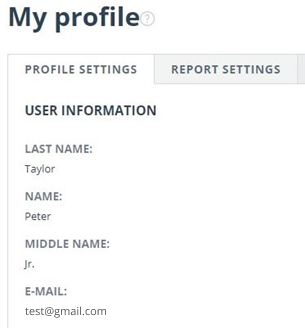
Customer Care Service
If you do not find answers to questions about the system, please contact Customer Care Service. To do this, click on the "Menu" in the upper right corner and select the "Customer Care Service" tab. The system opens a window with a form to send the case.

Enter your question in the "Message" field and click on the "Send" button. Our experts will respond to your request to the e-mail, which was used to log in.
Adding a website
Our Internet search module performs a check on the already indexed sites of the web. If you find an interesting site or resource that is not included in the Internet search module, you can add it to our search module. This will allow you to build more complete and reliable reports for check through the Internet search module.
To add a website for indexing, click on "Menu" and select "Add website". Copy the link in the URL field and click "Add". You can also leave a comment about the site to which this link leads, for example, that this site is an open e-library or abstracts site.

If the site you specify is already known to our system, you will receive the message: "The Site has already been processed by our system".
Please note that the new website will be placed in the Internet search Module according to the order of the indexing queue.
Student’s workspace
The workspace provides the ability to upload documents to the task for checking. To access the functional of documents’ upload, click on the "Menu" and select "Student's workspace" section. On the workspace page you will see the panel "Courses" and "Tasks". After selecting the appropriate task, the uploaded paper and information about loading and checking the document will be displayed.
Student paper can have the following statuses:
- "not confirmed" - the paper has not been checked. To submit a document for check, the teacher must confirm the student.
- "not reviewed" - the paper is being checked; the report has not yet been reviewed by the teacher. Please contact your teacher to get a grade or re-upload.
- "reviewed" - the paper has been checked; the report has been reviewed by the teacher. Please contact your teacher to get a grade or re-upload.
- "sent for revision" - the paper has been sent for revision. Before the deadline for the completion of the paper, you can upload a new version of the document.
- has a grade - the work is assessed. You cannot load another document into the task.
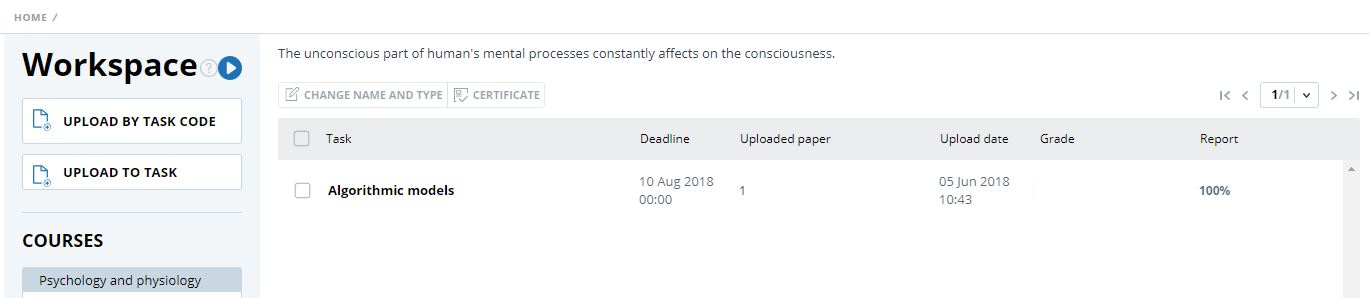
Loading of student's paper
You can upload student's paper in several ways:
- upload to the task;
- upload by the code of the task;
- upload by the code of the task without registration.
Please note that you cannot delete the paper you have uploaded. If you have uploaded the wrong document, please contact your teacher. Please note that system has a limit for the number of symbols in one document. Documents which contain more than 2 million symbols are not checking. After uploading such documents error message will be displayed in Workspace.
To upload the student's paper to the task, your teacher need to provide access to the task. Once you get the access to the task, it will appear in the list of your tasks. Otherwise, contact your teacher.
To upload the student's paper to the task, click on the "Upload to task" button and select the file. In the opened window select the task you need, and specify a name for your paper, if it is necessary. By default, the name of the paper will be the same as the name of the source file.
Please note that the service supports the most common formats of text files: pdf (with a text layer), txt, html, htm, docx, rtf, odt, pptx. The size of the uploaded file must not exceed 100 Mb.
The doc format is not supported for students' papers uploading. This format is significantly obsolete and there may be problems during text extracting. Please convert the document to one of available formats: docx or pdf.
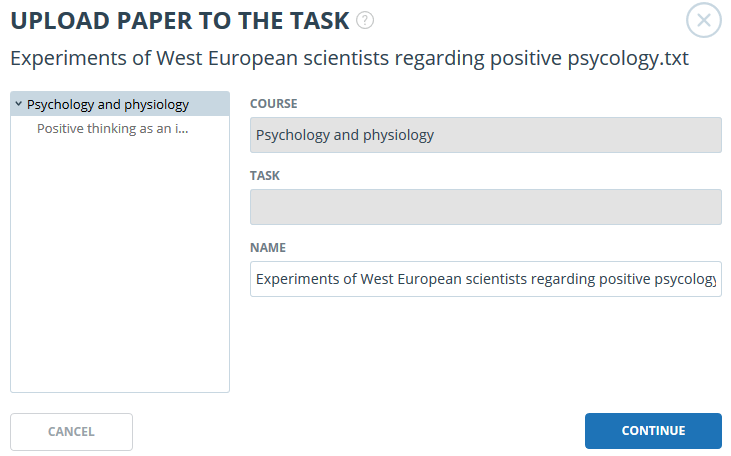
Then click on the "Continue" button, the document will be added to the workspace and sent for checking. In the line with the task, where the document was added, you will see the added document, the date of loading and the result of the check.
To upload the student's paper by the code of the task, which the teacher indicated to you, click on the "Upload by task code" button, select the document to upload and enter the code of the task. If necessary, change the name for your paper. Then click the "Continue".

Please note that if you have not previously uploaded the papers in any task and now you are making the loading by the code of the task, then your paper will be sent to the teacher for confirmation. You will see the results of the check for reuses of your paper only after the confirmation.
You can upload a paper without registering on the site if you know the task code and students are allowed to self-register in the service.
Please note that if you are not logged into the service and the "Students" page is not available to you, then check your mail. You should receive a letter with registration data to enter the service.
To upload the paper by the code of the task, go to the page "Students", enter your e-mail and code of the task into the field "Upload of student's paper", then click the "Continue".
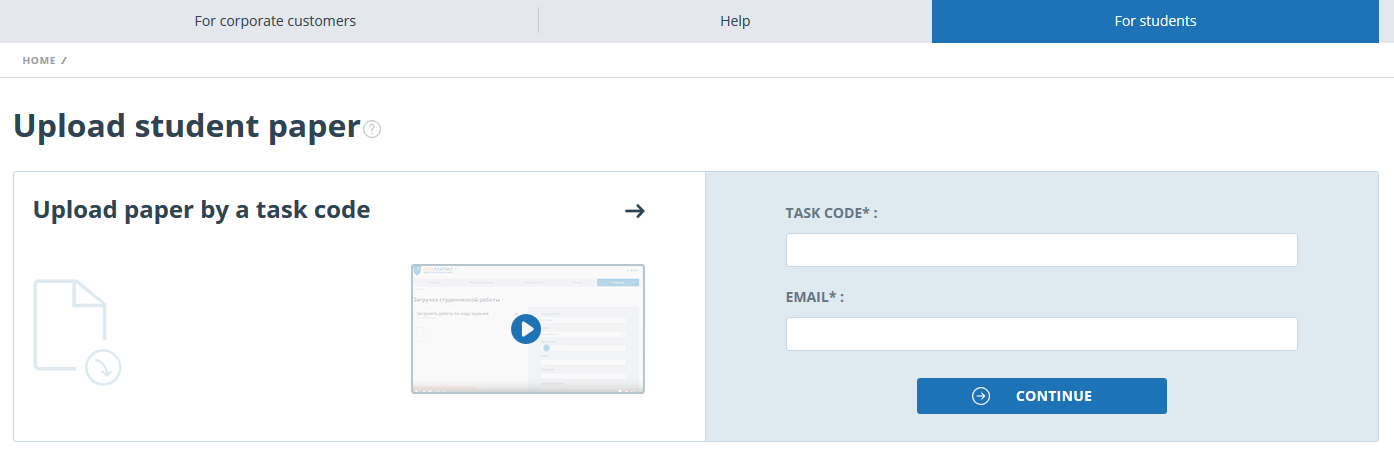
If the code of the task is correct and the user with the specified e-mail is not registered in the system, additional fields will be opened for filling. Fill them out, select the file you want to send for the check, and accept the terms of the user's agreement. Then click the "Upload".
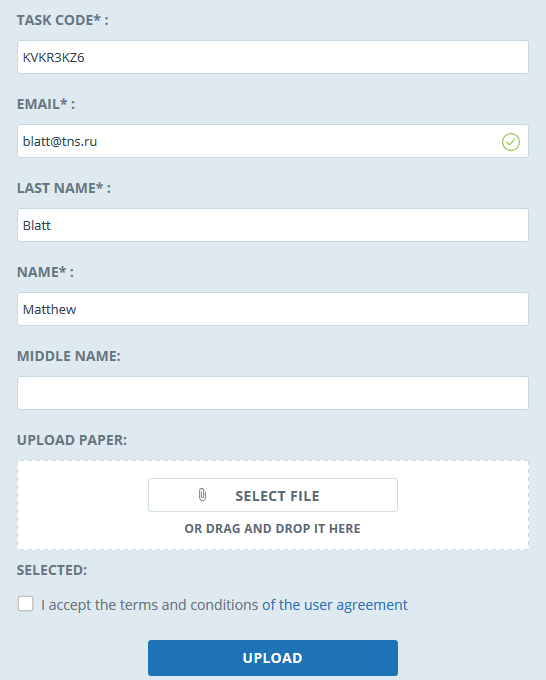
The document will be sent to the teacher's workspace, which the task belongs to. Until the teacher confirms your paper, the symbol "Paper is being checked" will be displayed in the column "Report", status "Not confirmed" will be displayed in the column "Assessment". After confirmation from the teacher, you will see the results of the check.

Please note that you will only be able to upload your document. After uploading the document, an email will be sent to you with your registration data (“Your e-mail”, “Your site to enter”) and a link to the password setting page.
Follow the link to set a password.
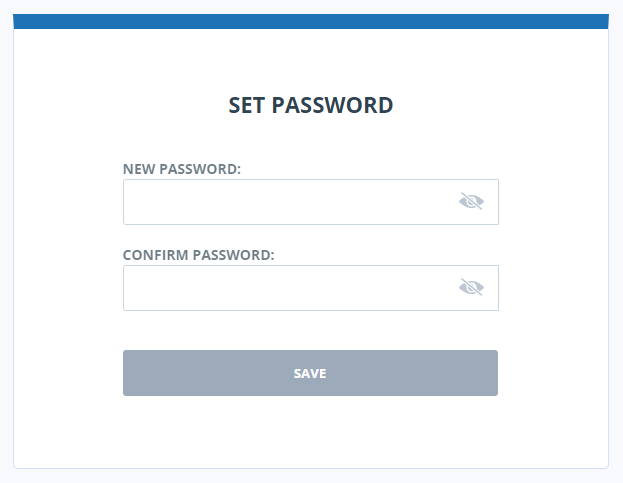
On the opened page, enter the password and its confirmation. The "Save" button becomes active if the entered password meets the requirements and the passwords in the "New password" and "Confirm password" fields match. You can first make sure that the password was entered correctly by clicking on the visibility button on the right side of the corresponding field. Then, symbols are displayed instead of dots.
- At least 8 characters.
- Maximum 16 characters.
- At least 1 capital Latin letter.
- At least 1 digit.
To save the password in the system, click on the "Save" button. After saving the password, you will be automatically logged in and redirected to the student's workplace.
Review and editing the additional information about the document
During the adding the documents are accompanied by a brief description of their parameters - attributes.
To edit the document's attributes, tick the appropriate document and click "Change name and type" in the top menu. In the opened window you can change the name of the document and assign a document's type.
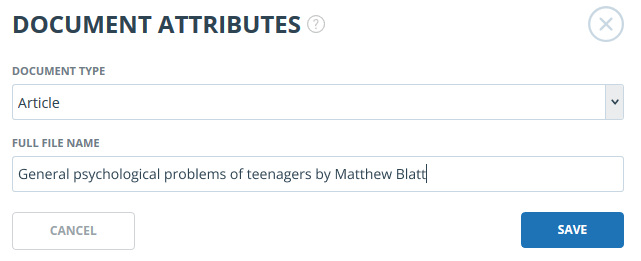
To view the text of the uploaded document, click on its name in the list of documents. The "Reading version" page opens, displaying the document text on a page-by-page basis.
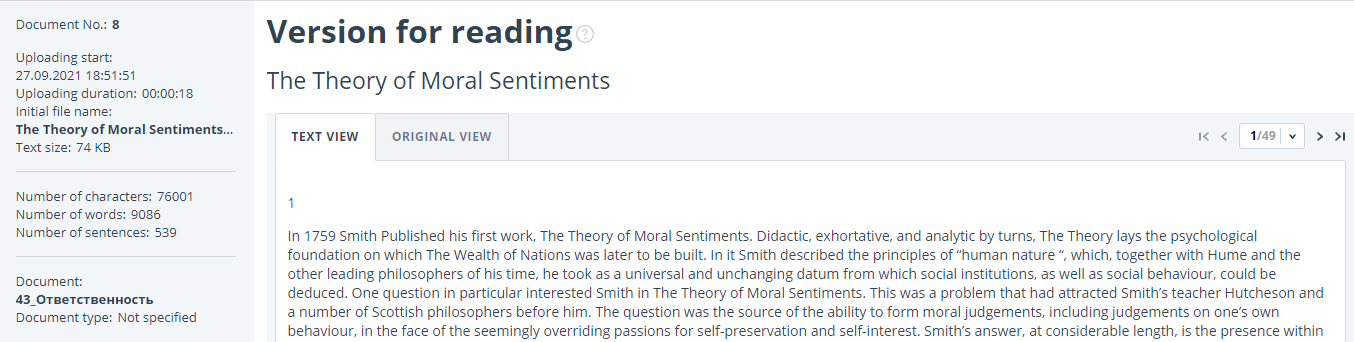
Use the paging bar above and below the text box to navigate through the pages of text. You can display all the pages of a document at once by clicking the “Show all pages” button below the text field.
Also, on this page you can view the attributes of the document and change them, if necessary, by clicking on the "Change name and type" button.
The system implements the ability to view the uploaded document in its initial formatting with the preservation of indents, fonts, headings, as well as displaying tables and figures. To view the document in its initial form, go from the "Text view" tab to the "Initial view" tab.
Review of report by the student
If the teacher has allowed access to the results on the uploaded document, the "See Results" button will appear in the line with the paper. After clicking on the "See Results" button, a page with a results will open. On this page you may see a distribution of percentage of originality, similarity, quotes and text recycling.
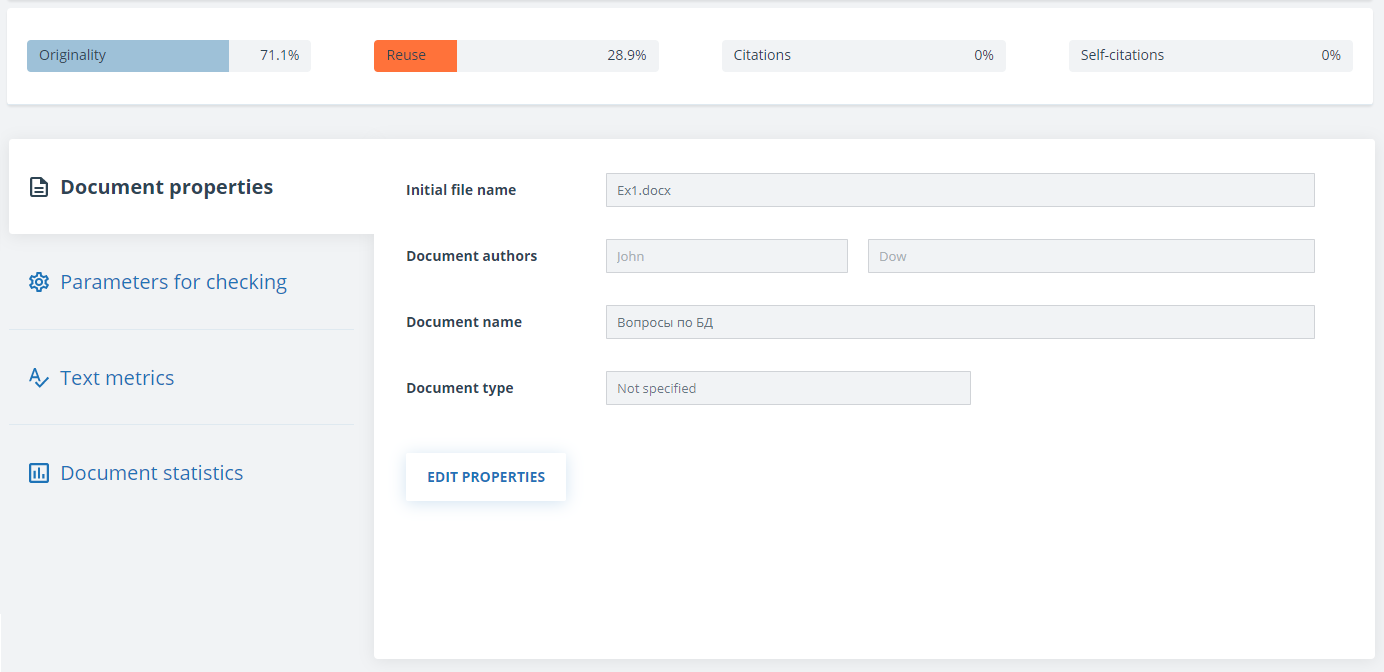
The numbers and the "%" sign can be coloured in one of the colours depending on the type of source. The color can be green, then the source is considered "Quotes" (reused from regulatory documents and correctly formatted quotes), or orange - then the source is considered "Similarity".
By default, the source list is sorted in descending order of similarity percentage. You can change the sorting order in the "header" of the table. The direction of the arrow will change, indicating the sorting method, and the column by which the sorting is currently performed is highlighted in bold.
For most sources, the list of report sources contains a direct link to the location of the document or source text in the Internet. To go to a page in the Internet, click on the icon.

In the upper pane of the document, you will see icon buttons that allow you to proceed to the following actions:
- output of the report to the page for printing;
- uploading this report;
- view Text metrics.
Review of evaluation and comment
After loading of the student's paper in the system, the teacher can confirm it (for unregistered students), review a report on it, evaluate or send for revision. These actions of the teacher are displayed in the "Assessment" column as the status:
- not confirmed - the teacher has not yet confirmed the paper of a new student;
- not reviewed - the paper has been checked, but the teacher has not yet reviewed the report on this paper;
- reviewed - the teacher has reviewed the report on the paper;
- sent for revision - the teacher has sent the paper for revision;
- assessment - the teacher gave the student an assessment of the paper in accordance with the assessment scale set for the task.
If the teacher left a comment, then a link to this comment will be available after the assessment or sending for revision in the student's workspace in the "Report" column on the line with the paper.

Downloading the report
Downloading the report will allow you to save the report as a PDF file. To download the report to your computer, click on the "Export" button on the report viewing page.
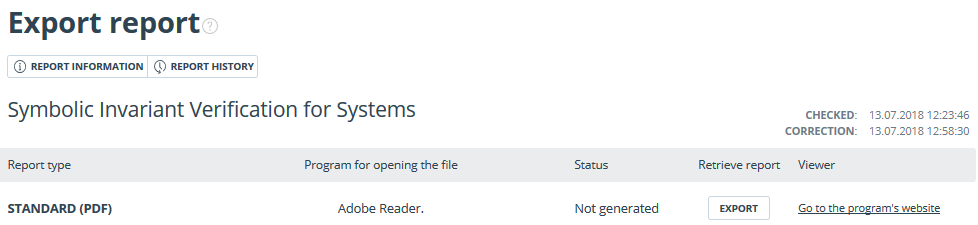
Page will appear "Export report". To start the report generation, click on the "Export" button. After some time, the button will change to "Download". Click on the "Download" button to download the file. The download will start automatically, or the file download and save dialogue window will open, depending on your browser settings.
In the downloaded report you will see information about the report and the loaded document, a terminological block with the description of the terms "Similarity", "Quotes", "Originality", "Text recycling", a list of sources and text with markup of quotation blocks (if the user unloads the full report).
Certificate
Verification certificate is the filled form with the results of the check.
Please note that the functionality allows you to download only a filled form, which is not a legally significant document. You can certify it in your organization. Only your organization can give the legal effect to it.
To download certificate select the document in the workspace and click the “See results” button. After this click on "Download" button and select "Certificate" in the drop-down list.

Also you may download certificate from "Full report" or "Brief report" pages. To do this, open the page with the report and click on the "Certificate" button in the top menu.
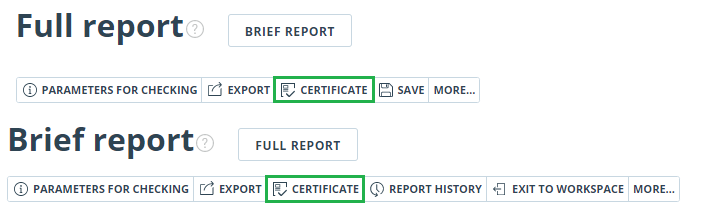
Window of downloading of certificate's form will open. Fill in the required field "Author full name". After filling of the fields, click on "Generate certificate" – this will start the loading of the form.
The user with the "Student" role also may download a certificate from the student's workspace. To do this, tick the selected paper and click on the "Certificate" button in the top panel. After that the dowloading of the certificate's form will start.

The created form displays information about the author and the paper, the percent of similarity, quotes, text recycling and originality, the date of evaluation, the list of search modules (for which the evaluation was made), the user, who evaluated the paper. The "Signature date" and "Signature of reviewer" fields are left empty to be filled in by hand.
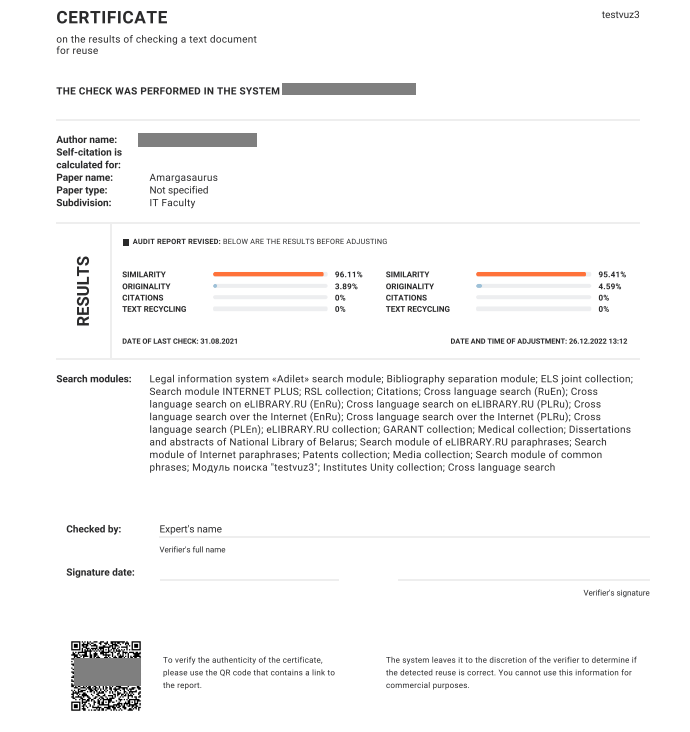
Contact information
For technical support, please contact: support@antiplagiat.ru
If you have questions about purchasing the service for organizations, please contact our Sales department: sales@antiplagiat.ru
If you have questions about the methodology of the system implementation or user training, please contact: metodolog@antiplagiat.ru