Скачать руководство пользователяРуководство по использованию Электронной библиотечной системы организации
Введение
Данное руководство предназначено для ознакомления с использованием Электронной библиотечной системы организации для системы «Антиплагиат.ВУЗ».
Термины и определения
|
Термин |
Определение |
|---|---|
|
ЭБСО |
Электронная библиотечная система организации. |
|
Раздел |
Основная страница вашей организации в ЭБСО |
|
Подраздел |
Подстраница раздела. Нужны для структурирования и упорядочивания хранения. |
|
Элемент/документ |
Файл, или несколько файлов, образующих один объект с параметрами |
|
Метаданные |
Описательные характеристики (название, описание и т.п.) |
|
Экспорт |
Выгрузка, скачивание |
Описание ЭБСО
ЭБСО – электронная библиотечная система вашей организации, интегрированная с «Антиплагиат.ВУЗ». Ее использование позволят соблюдать приказ Министерства образования и науки РФ № 636 от 29 июня 2015 г., который обязует хранить ВКР. В ЭБСО хранятся документы, загруженные в задания в системе «Антиплагиат.ВУЗ». Вы можете самостоятельно загружать документы непосредственно в ЭБСО. По сути, ЭБСО – это электронный архив документов вашей организации.
Возможности ЭБСО
ЭБСО позволяет загружать и хранить документы вашей организации. Все документы хранятся в специальных коллекциях. Можно редактировать существующие коллекции и создавать новые.
Коллекции разнесены по разделам и подразделам. Это позволяет упорядочить их в соответствии со структурой вашей организации. Например, каждый подраздел – это кафедра, а коллекции, которые к нему относятся, - курсы, читаемые на ней.
Документы можно поместить в ЭБСО двумя способами – через систему «Антиплагиат.ВУЗ» и при загрузке документа напрямую. Ограничения на объем хранимых документов не накладываются. При загрузке документов в ЭБСО напрямую они не проходят проверку в системе «Антиплагиат.ВУЗ».
Важно! Проверка на заимствование проводится только в системе «Антиплагиат.ВУЗ». Документы, загруженные пользователем непосредственно в ЭБСО (не через «Антиплагиат.ВУЗ»), не будут проходить проверку на наличие заимствований.
Вход в ЭБСО
Доступ к ЭБСО есть у всех ролей «Антиплагиат.ВУЗ». Пользователь и Преподаватель в ЭБСО обладают равными возможностями. У Администратора их больше – он может выдавать права доступа, редактировать разделы, коллекции и параметры документов.
Для того чтобы авторизоваться в ЭБСО, зайдите в систему «Антиплагиат.ВУЗ». Выберите пункт меню «Перейти в ЭБСО». Откроется новая вкладка со страницей раздела вашей организации.
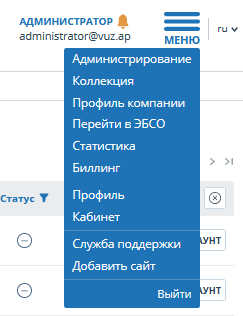
Документы в ЭБСО
ЭБСО хранит большое количество документов, которые попадают сюда через систему «Антиплагиат.ВУЗ» или загружаются пользователями напрямую. Документ представляет собой объект, который может состоять из нескольких файлов. Эти документы можно просматривать, распределять по коллекциям (см. пункты 3.2.1 и 3.2.6), редактировать их параметры, скачивать.
У каждого документа есть своя страница в системе. Чтобы просмотреть ее, кликните на название документа – система перенаправит вас на его страницу.
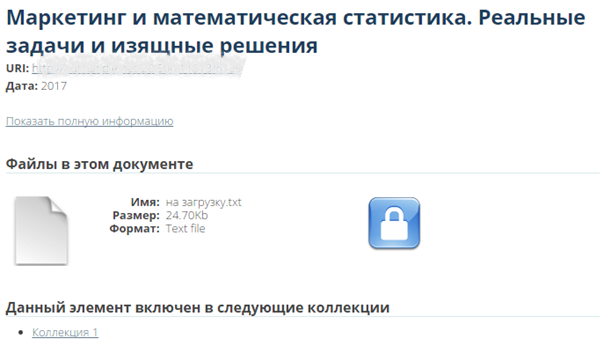
На странице документа отображается краткое описание документа, ссылка на полную информацию о нем и указаны коллекции, в которых он содержится.Символ "Замок" показывает наличие ограничений по доступу к документу. Для администратора ограничений по доступу к документу нет.Чтобы просмотреть содержимое документа, нажмите на символ странички.
Если перейти по ссылке на полную информацию о документе, вы увидите дату загрузки, название документа в системе. Также вам будет доступна ссылка для его скачивания. Вы можете вернуться к просмотру сокращённой информации: для этого нажмите на «Показать сокращенную информацию».
Важно! В обоих формах просмотра документа (в полной и сокращенной) указана дата. В сокращенной информации дата – это дата публикации документа.В полной информации – это дата и время загрузки документа в ЭБСО.
Документы из «Антиплагиат.ВУЗ»
Документы из «Антиплагиат.ВУЗ» загружаются в ЭБСО следующим образом: когда преподаватель создает курс и задания, он в настройках может проставить галочку «Разместить в ЭБСО». В этом случае последние версии работ автоматически загрузятся в ЭБСО при отправлении данного задания в архив (независимо от того, была она оценена, есть ли к ней комментарии и проч.).
Важно! Из «Антиплагиат.ВУЗ» в ЭБСО попадают только те документы, которые были загружены в задания. Документы, загруженные непосредственно в ЭБСО (не через «Антиплагиат.ВУЗ»), не проверяются на заимствования.
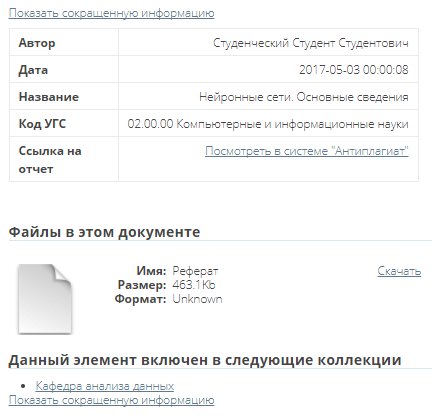
Когда документ попадает в ЭБСО через «Антиплагиат.ВУЗ», в нем указываются следующие метаданные: «Автор» (тот, кто указан в системе «Антиплагиат.ВУЗ» как автор работы - студент), «Код УГС» (из задания), «Ссылка на отчет» (прямая ссылка на полный отчет в системе «Антиплагиат.ВУЗ» по этому документу).
Загрузка документов в ЭБСО
Загрузка документов осуществляется через коллекции ЭБСО или через «Антипалгиат.ВУЗ». Подробнее об этом см. в пунктах 3.2.1 и 2.1. Вы также можете попасть на страницу загрузки документа через страницу отправлений (см. пункт 4.3.1).
Редактирование и удаление документов
В случае необходимости администратор может изменить ряд параметров документа – его метаданные, файлы, которые к нему прикреплены, и т.д. Для того, чтобы сделать это, нужно перейти на страницу документа. Затем кликнуть на «Изменить этот документ» в блоке «Контекст» справа. Откроется страница редактирования документа с несколькими вкладками.
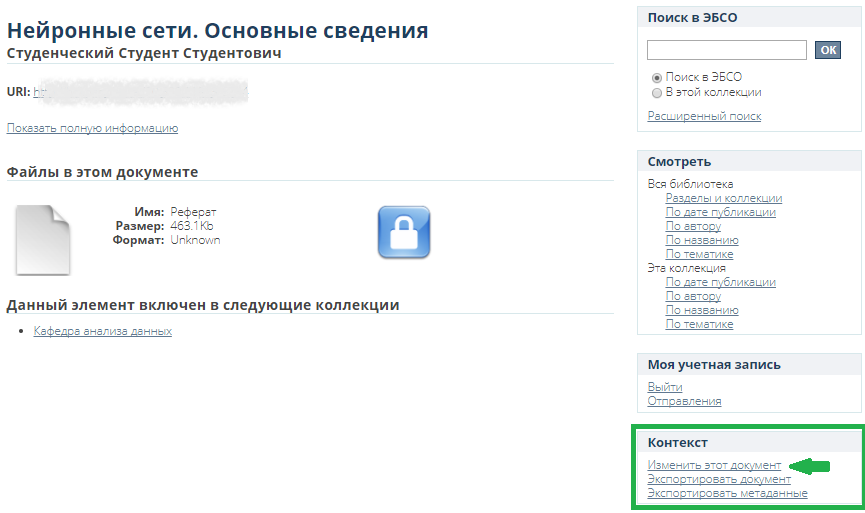
«Состояние документа»
Изменение прав доступа: при редактировании документа администратор может изменять права доступа к нему. Для нужно кликнуть на «Права доступа…». Можно открыть полный доступ к этому документу для всей сети Интернет. В этом случае документ будет доступен для индексирования поисковыми системами. К нему также можно будет получить доступ по прямой ссылке.
Удаление: для того, чтобы документ был полностью удален из ЭБСО, нужно нажать на «Удалить». При этом если открыть его по ссылке, ЭБСО покажет сообщение об ошибке.
Важно! Если вы удалите документ из системы, он удалится из всех коллекций (и из исходной, и из тех, в которые был скопирован).
Скрыть из поиска по ЭБСО: для того, чтобы документ нельзя было найти через поиск в ЭБСО, нужно кликнуть на «Сделать элемент частным». При этом документ исчезнет из всех списков, и открыть его можно только при наличии ссылки на него. Но он будет отображаться в отправлениях пользователя, который загружал его в ЭБСО.
Перемещение документа: для того, чтобы переместить его в другую коллекцию, нужно кликнуть на «Переместить» и выбрать коллекцию.
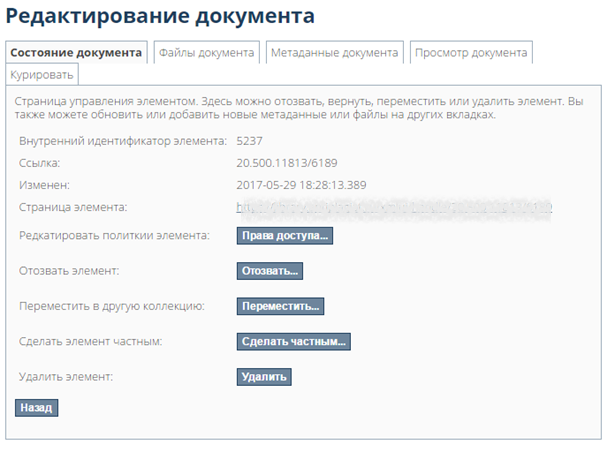
«Файлы документа»
На вкладке «Файлы документа» администратор может отредактировать прикрепленные к документу файлы – удалить некоторые из них, добавить новые, обновить порядок.
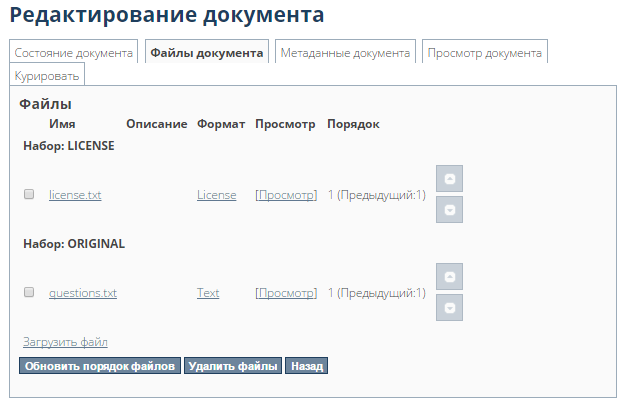
Xтобы добавить новые файлы в документ, нужно кликнуть на «Загрузить файл» - откроется страница добавления файла. Для того, чтобы уточнить тип загружаемого файла, нужно выбрать соответствующий пункт из выпадающего списка в поле «Набор». Можно привести небольшое описание файла, установить дату блокировки и указать тему. При нажатии на «Загрузить» файл загрузится в ваш документ.
«Метаданные документа»
На вкладке «Метаданные документа» администратор может отредактировать существующие параметры документа или добавить новые.
Чтобы добавить новые метаданные, нужно выбрать соответствующий параметр из выпадающего списка, заполнить значение для этого параметра и кликнуть на «Добавить новые метаданные». Если нужно изменить существующие параметры, можно просто отредактировать его значение в соответствующем поле и нажать «Изменить».
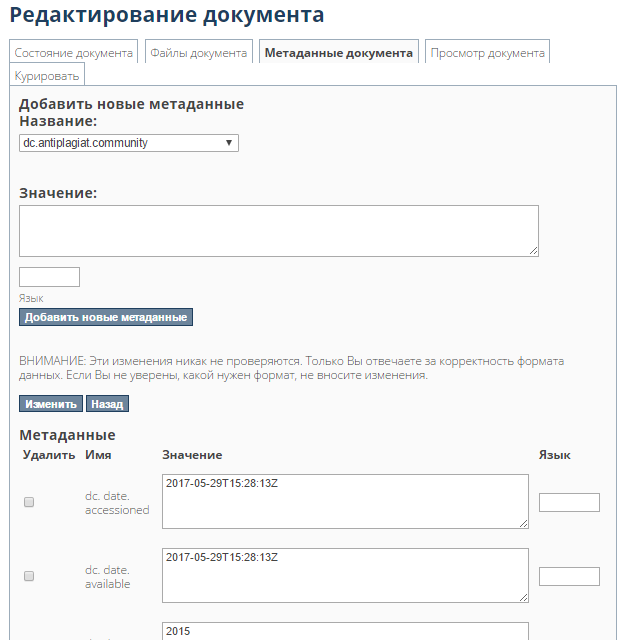
«Просмотр документа»
Содержимое вкладки «Просмотр документа» дублирует содержимое страницы документа. Для документов из системы «Антиплагиат.ВУЗ» изменения тоже возможны, но в «Антиплагиат.ВУЗ» они никак не отражаются.
Выгрузка документов
Для документа предусмотрена функция экспортирования (выгрузки). Для того, чтобы выгрузить документ, перейдите на его страницу и кликните на «Экспортировать документ» в блоке «Контекст» справа. Откроется страница экспорта документов с ссылками на скачивание, а на почту вам придет письмо-уведомление.
Если вы перейдете по ссылке на скачивание, на ваш компьютер загрузится архив. В нем вы найдете файлы документа, текст лицензии, несколько системных файлов.
Структура ЭБСО: коллекции и разделы
О разделе
Раздел – основная страница вашей организации в ЭБСО. Здесь вы можете размещать новости, выкладывать изображение в качестве логотипа. При входе в ЭБСО через систему «Антиплагиат.ВУЗ» вы попадаете именно сюда. Для каждой организации доступен только один раздел, его можно изменять, но нельзя удалить или добавить новый.
В нем есть коллекция, в которую попадают документы из «Антиплагиат.ВУЗ». Также вы можете создавать коллекции самостоятельно, подробнее об этом в разделе (см. пункт 3.2.4). В работе с разделом вам доступна возможность просматривать его документы по фильтрам (см. пункт 3.1.1), поиск документов (см. пункт 3.1.2), просмотр последних добавленных документов (см. пункт 3.1.3).
Администратор может структурировать раздел, создавая подразделы и коллекции в них. Ему также доступна возможность редактирования и экспортирования (выгрузки) раздела (см. пункт 3.1.5).
В разделе есть несколько блоков:
- Смотреть – просмотр содержимого раздела с фильтрами по дате публикации, автору, названию и тематике;
- Поиск – поиск документов по разделу;
- Новости – объявления, размещаемые администратором системы;
- Подразделы – отображение подразделов раздела;
- Коллекции раздела – список ссылок на коллекции раздела;
- Последние добавления – отображает последние добавленные в раздел документы (от новых к старым).
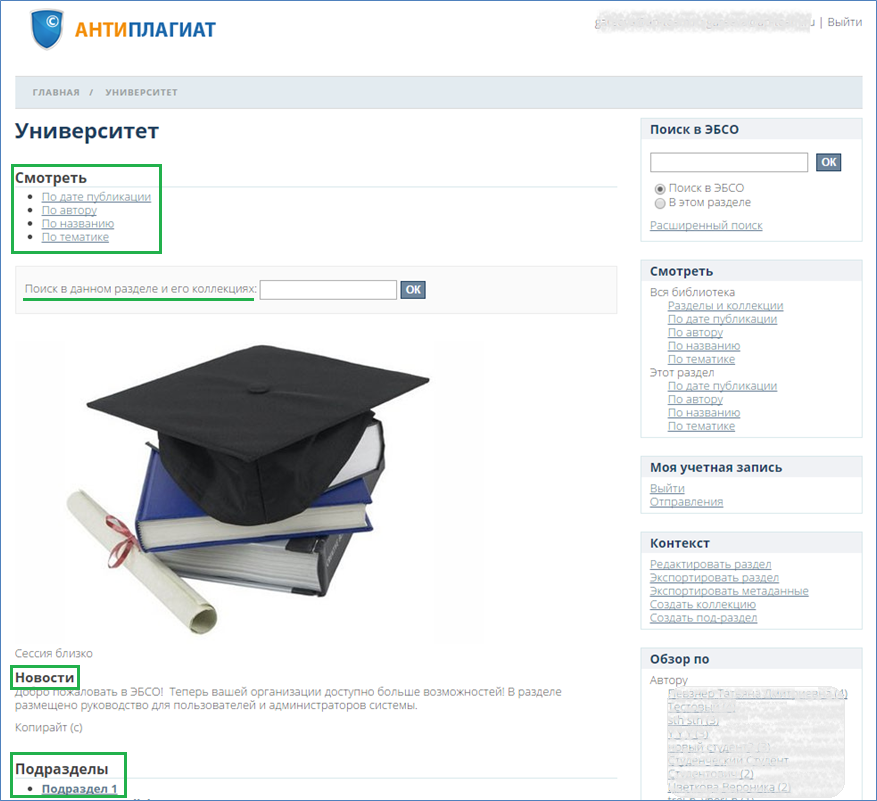
Чтобы просмотреть все доступные вам коллекции и разделы, кликните на «Разделы и коллекции» в блоке «Смотреть» справа. Система откроет страницу, на которой в виде иерархического списка показаны коллекции, разделы и подразделы.
Просмотр раздела при помощи фильтров
Блок «Смотреть» позволяет просматривать загруженные в систему документы, отфильтровав их по датам публикаций, по авторам, по названию или тематике. Настройка фильтра происходит через выполнения запросов, которые похожи на поисковые.
Если по вашим запросам найдено большое количество документов, то система отобразит их не все сразу, а постранично. Для того, чтобы перейти к следующей странице, кликните на «Следующая страница». Для того, чтобы перейти к предыдущей странице, кликните на «Предыдущая страница». Также можно регулировать количество отображаемых на странице документов – показывать по 5, 10, 20, 40, 60, 80 или 100.
Поиск по разделу
Чтобы найти какой-либо документ в разделе или коллекции, воспользуйтесь поиском по разделу. Введите свой поисковый запрос в поле для ввода и кликните на «OK». Откроется страница с результатами поиска, на которой отображаются найденные документы. Если по Вашему запросу система не нашла документы, то вы увидите надпись «Поиск не дал результатов».
Вы можете настроить отображение результатов сортировки. Для этого кликните на иконку, выделенную на рисунке ниже, и выберите нужные настройки сортировки и количества найденных документов на странице.
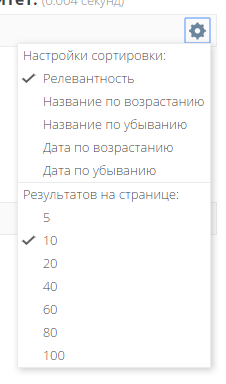
После того, как система обработала ваш поисковый запрос и отобразила результаты, вы можете уточнить свой запрос. Для этого кликните на «Добавить фильтр», и появится настройка фильтра:
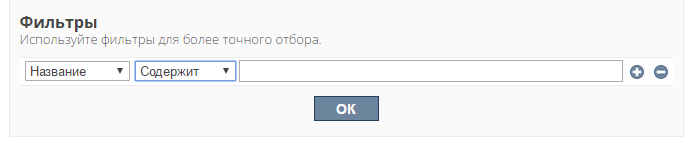
Чтобы настроить фильтр выполните следующие шаги:
- Выберите, что фильтровать - Название, автор, тема, дата выпуска.
- Выберите, по какому условию фильтровать – «содержит», «равно», «ID», «не содержит», «не равно», «не ID».
- Выберите значение для условия фильтрации.
Для добавления нескольких таких фильтров,нажмите на крестик. Чтобы удалить фильтр, нажмите на минус.
Последние добавления документов в раздел
На странице раздела отображаются последние добавления документов в ЭБСО – блок «Последние добавления». В нем отображаются документы, добавленные в систему вручную или через «Антиплагиат.ВУЗ», в порядке от последнего загруженного к первым загруженным. Отображаются последние насколько документов. Если вы хотите увидеть больше документов, кликните на «Смотреть еще» в правом нижнем углу страницы. При этом вы окажетесь на странице недавних представлений.
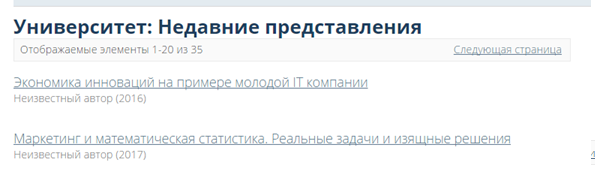
Редактирование раздела
Администратор ЭБСО может редактировать раздел. Для этого нужно открыть страницу раздела и кликнуть на «Редактировать раздел» в блоке «Контекст» справа.
При редактировании раздела можно изменить его метаданные (вкладка «Редактировать метаданные») – название, краткое описание, вводный текст, копирайт, новости, логотип. Все метаданные отображаются на странице раздела.
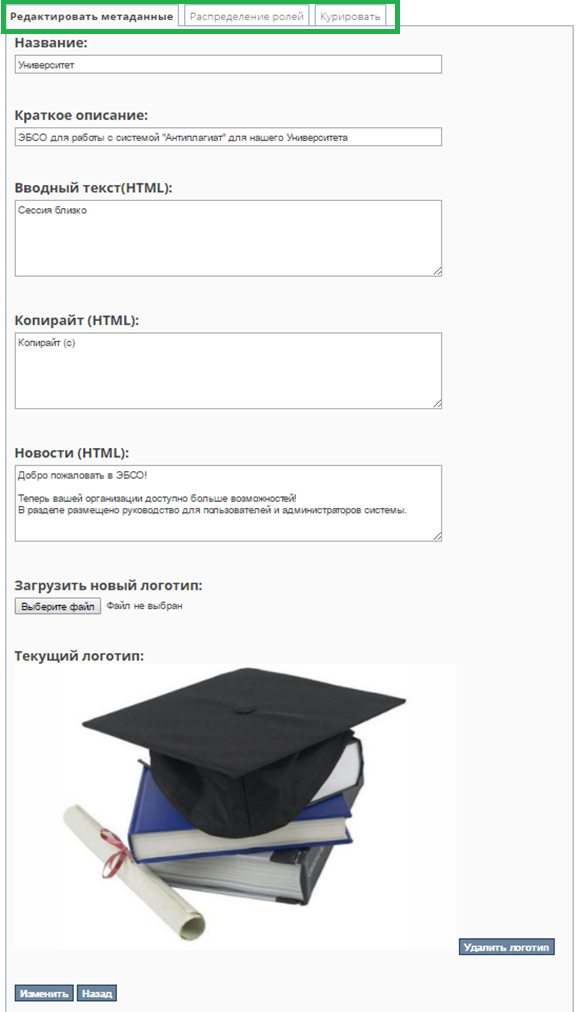
В редактировании распределения ролей (вкладка «Распределение ролей») администратор может перейти на страницу редактирования групп или редактировать права доступа.
Он может также изменить группу администраторов раздела. Для этого нужно кликнуть на ссылку с названием группы в поле «Администраторы».
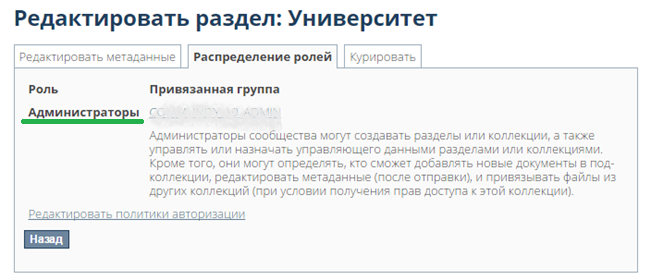
Откроется страница редактора групп. Здесь можно добавить пользователей в группу или удалить. Можно также воспользоваться поиском, чтобы найти других пользователей или другие группы и добавить их.
Изначально в ЭБСО нет пользователей из «Антиплагиат.ВУЗ». Для того, чтобы они появились в списках пользователей ЭБСО, им нужно хотя бы один раз перейти в эту систему. Причем они появляются там, как только первый раз перешли в эту систему из «Антиплагиат.ВУЗ», и остаются в этих списках.
Если пользователь никогда не заходил в ЭБСО, его в списках пользователей ЭБСО нет.
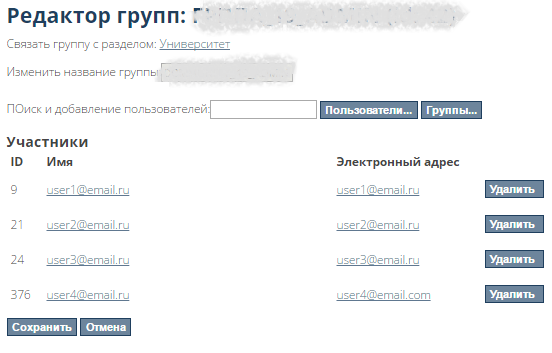
Чтобы изменить права доступа к разделу, администратору нужно кликнуть на «Редактировать политики авторизации». Откроется страница редактирования прав доступа к разделу.
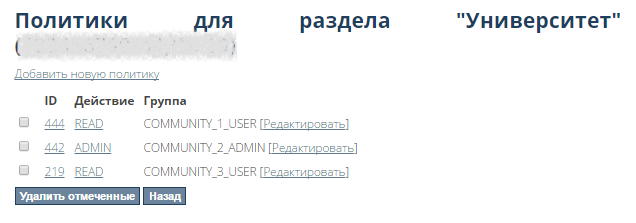
Здесь можно установить новые права или удалить существующие. Для того, чтобы установить новые права доступа, нужно кликнуть на «Добавить новую политику». Откроется страница Создания новой политики для группы.
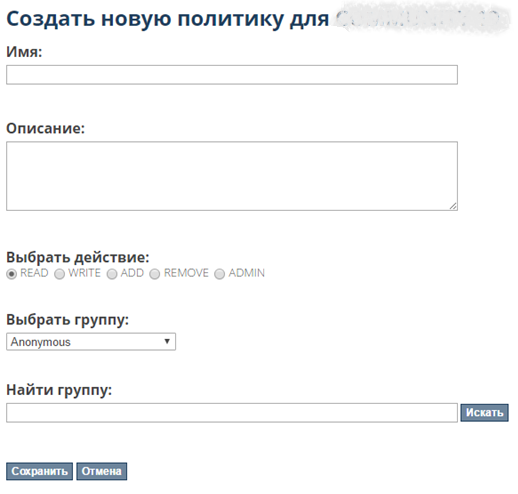
Здесь администратору нужно ввести название новой группы прав, дать ее описание, выбрать действия, допускаемые правами:
- read – чтение;
- write – запись изменений и чтение;
- add – добавление документов, запись изменений, чтение;
- remove – удаление, добавление документов, запись изменений, чтение;
- admin – управление правами доступа, удаление, добавление документов, запись изменений, чтение.
Нужно указать группу, на которую будут распространяться права. Ее можно выбрать из списка или найти через поиск.
По окончании редактирования полей нужно кликнуть на «Сохранить». Для отмены установления новых прав – кликнуть на «Отмена».
Выгрузка раздела
Администратору ЭБСО доступна функция экспорта (выгрузки) содержимого всего раздела. При выгрузке формируется файл экспорта, ссылка на который отображается в разделе «Мой экспорт» (см. пункт 4.3.2).
Чтобы выгрузить раздел, кликните на «Экспортировать раздел» в блоке «Контекст» справа. Откроется страница с сообщением об экспорте.
При этом на электронную почту администратора придет письмо со ссылкой на скачивание файла экспорта, а в блоке «Моя учетная запись» появится ссылка «Мой экспорт» (если до этого ничего не выгружалось). Файл экспорта раздела содержит папки по коллекциям раздела. В каждой из них – папки документов, в которых лежат конфигурационные файлы и документы.
О подразделах
Для создания структуры в разделе и упорядочивания коллекций в ЭБСО предусмотрены подразделы. У каждого подраздела могут быть свои подразделы. С их помощью вы можете вводить иерархичную структуру в вашей ЭБСО – например, факультет-кафедра-специальность или факультет-кафедра-группа.
Подразделы нужны в первую очередь для группировки коллекций согласно установленной вами структуре. Если логически правильно сгруппировать коллекции по подразделам с учетом специфики работы вашей организации, это заметно ускорит вашу работу с ЭБСО.
В блоке «Подразделы» на странице раздела вашей организации приведен перечень подразделов. Кликните на название одного из подразделов и откроется страница подраздела.
Подраздел устроен аналогично разделу, в нем присутствуют следующие блоки:
- Смотреть - просмотр документов подраздела;
- Поиск по подразделу - поиск документов по подразделу;
- Коллекции подраздела - коллекции подраздела, если они есть;
- Последние добавления - последние добавления в подраздел, если в коллекциях подраздела есть документы;
- Подразделы – список подразделов, если они есть;
- Новости – новости, публикуемые в подразделе, если они.
Работа с этими блоками аналогична работе соответствующих блоков раздела, только их действие распространяется на подраздел. Например, поиск – поиск по подразделу, просмотр с фильтрами – только документов в подразделе и т.п.
Администратор ЭБСО может создавать и редактировать подразделы. Для того, чтобы создать подраздел в разделе, на странице раздела нужно кликнуть на «Создать подраздел» в блоке «Контекст» справа. Система откроет страницу для заполнения метаданных подраздела – таких же, как для раздела. Нужно заполнить их и нажать на «Создать». В разделе появится созданный подраздел. Аналогично можно создать подраздел в подразделе – зайти на страницу подраздела и кликнуть на «Создать под-раздел» в блоке «Контекст».
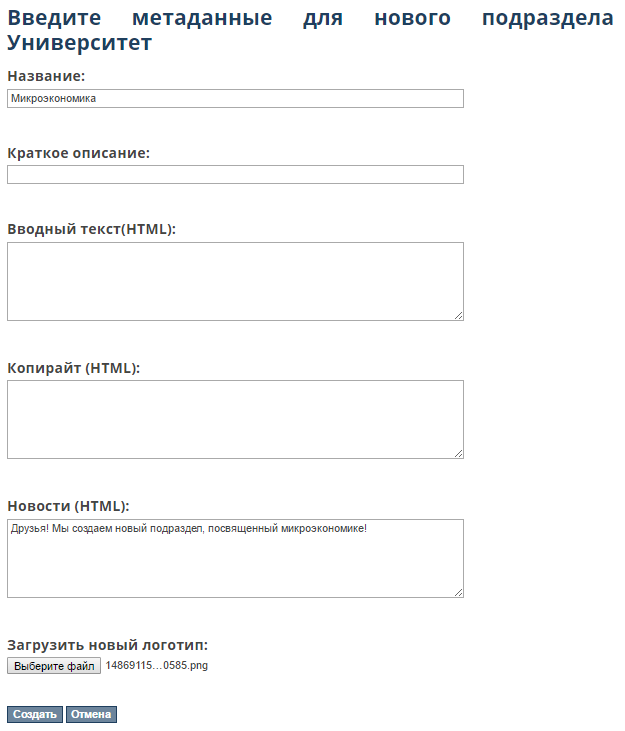
Редактирование подраздела и его экспортирование (выгрузка) производится так же, как и для раздела.
О коллекции
Документы, поступающие в ЭБСО, хранятся в коллекциях. Важно помнить, что документы не загружаются в разделы – ни через загрузку напрямую, ни через «Антиплагиат.ВУЗ» – они поступают в коллекции. В разделах фиксируются только коллекции.
Когда вы создаете коллекции, старайтесь разделять их в зависимости от ваших целей. Например, удобнее работать с двумя коллекциями «ВКР» и «Курсовые», чем с одной, где эти документы вперемешку, особенно если их много. Однако, как именно хранить документы по коллекциям - решается на усмотрение пользователя.
Для того, чтобы просмотреть все коллекции библиотеки, кликните на «Разделы и коллекции» справа в блоке «Смотреть». Откроется страница «Разделы библиотеки» с иерархическим списком разделов, подразделов и коллекций библиотеки. Каждый пункт списка – это активная ссылка.
Коллекции разделов и подразделов показаны на их станицах в виде списков с активными ссылками. Если, например, в подразделе нет никаких коллекций, то такого списка на его странице не будет.
Чтобы работать с коллекцией, кликните на ссылку с ее названием в блоке «Коллекции данного раздела». Страница коллекции аналогична странице раздела и подраздела.
Одна коллекция есть в ЭБСО по умолчанию – коллекция вашей организации. Ее название совпадает с идентификатором вашей организации в системе «Антиплагиат.ВУЗ». Остальные коллекции вы можете создавать сами.
Добавление документа в коллекцию
Документы попадают в коллекции ЭБСО двумя способами – автоматически через систему «Антиплагиат.ВУЗ» или при загрузке документа напрямую.
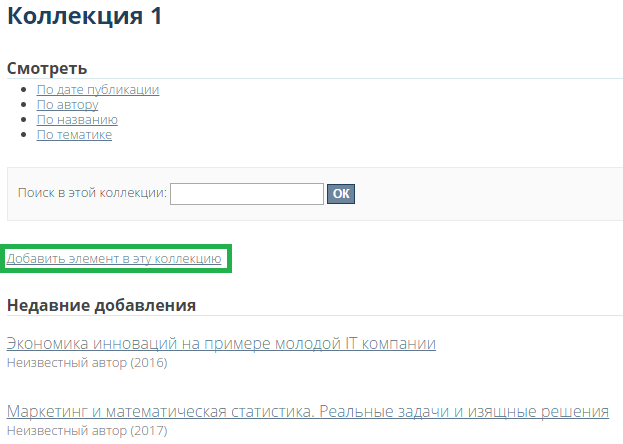
Администратор может добавлять документы в коллекцию. Для этого ему нужно зайти на страницу коллекции и кликнуть на «Добавить элемент в коллекцию». Система откроет страницу добавления документа.
Важно! В ЭБСО документ – это совокупность нескольких файлов, объединенных в один объект. Например, документ «Тезисы к конференции» может состоять из файла с текстом тезисов и нескольких файлов с иллюстрациями и графиками к докладу. Документ и элемент в ЭБСО – это одно и то же.
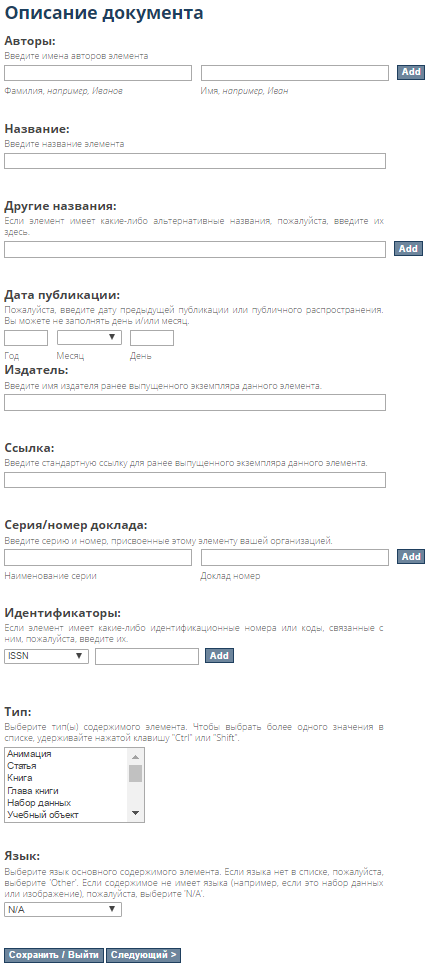
Добавление документа в коллекцию состоит из шести этапов. Далее в подразделе руководства описаны данные этапы.

Чтобы добавить документ в коллекцию необходимо заполнить описание документа, которое представляет собой заполнение администратором следующих полей с информацией о документе:
- Фамилии и имена авторов документа: здесь нужно ввести фамилию и имя автора и кликнуть на «Add». Если авторов несколько, действие нужно повторить для каждого автора. Если нужно удалить кого-либо из введенных авторов, то достаточно выберать их «галочкой» и кликнуть на «Remove selected».
- Название документа – обязательное к заполнению поле;
- Другие названия – поле для альтернативных названий документов. Нужно ввести альтернативное название и кликнуть «Add». Система допускает несколько альтернативных названий. Если нужно удалить какое-либо из введенных названий, то достаточно выбрать их «галочкой» и кликнуть на «Remove selected».
- Дата публикации – обязательное к заполнению поле. Для заполнения поля достаточно только года.
- Издатель – поле для информации об издателе документа.
- Ссылка – поле для ссылки на документ.
- Серия/номер доклада – если в систему загружается доклад, то нужно ввести в эти поля серии и номера доклада, которые присваивала ваша организация, и кликнуть «Add». Действия нужно повторить для каждой пары серия/номер. Если нужно удалить какое-либо из введенных значений, достаточно выбрать их «галочкой» и кликнуть на «Remove selected».
- Идентификаторы – поле для идентификационных номеров и кодов. Для заполнения поля нужно выбрать тип идентификатора (ISSN, «другое», ISMN, «гос. документ #», URI, ISBN) и ввести его значение, затем кликнуть «Add». Можно ввести несколько идентификаторов. Если нужно удалить какое-либо из введенных значений, достаточно выбрать их «галочкой» и кликнуть на «Remove selected».
- Тип – поле для выбора типа содержимого документа. Здесь нужно указать, что загружается с ЭБСО – книга, статья, диссертация и т.д. Можно выбрать несколько типов – просто удерживая клавиши CTRL и Shift нажатыми при выборе.
- Язык – для документа можно выбрать язык его основного содержимого или же выбрать «N/A», если оно языка не имеет (например, при загрузке изображений).
После заполнения информации на этой странице, можно либо перейти к следующему этапу заполнения (нажать на «Следующий >»), либо сохранить заполненные данные и выйти из режима добавления документа.
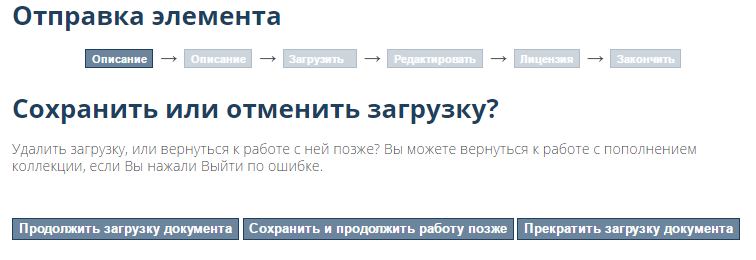
Чтобы выйти из режима добавления документа, нажмите на «Сохранить/Выйти». Система предложит три варианта действий:
- Продолжить работу с добавлением документа (кнопка «Продолжить загрузку документа»). При выборе этого варианта откроется страница заполнения описания документа.
- Сохранить уже заполненную информацию и выйти из режима добавления документа («Сохранить и продолжить работу позже»). При выборе этого варианта откроется страница «Отправления и задачи». В части «Незавершенные пополнения» появится добавляемый документ.
- Прекращение загрузки документа (кнопка «Прекратить загрузку документа»). Если администратору нужно остановить загрузку документа без сохранения заполненных данных, достаточно нажать соответствующую кнопку. При этом появится сообщение об удалении документа и ссылка на страницу с отправками.
Во второй части заполнения описания документа администратором указывается информация о тематике, реферативные сведения, информация о спонсорах, словесное описание документа.
- Тематические ключевые слова – заполнение ключевыми словами или фразами для определения темы документа. В описание можно внести несколько тематик. Для добавления тематики нужно ввести ее название и кликнуть на «Add». Если нужно удалить какое-либо из введенных названий, достаточно выберать их «галочкой» и кликнуть на «Remove selected».
Администратор может также выбрать готовые тематические категории – для этого нужно кликнуть на ссылку «Тематические категории». Откроется окно со списком тематических категорий и фильтром по ним. Можно выбирать ключевые слова из структуры – в ней они сгруппированы по тематическим блокам. Система позволяет выбирать темы в каждом блоке (кликните на символ папки) или сам блок (кликните на его название).
Для поиска нужной темы нужно ввести название или его часть в поле для ввода и нажать на «Отфильтровать».
Остальные поля для заполнения:
- Реферат – поле для реферата документа.
- Спонсоры – поле для имен спонсоров или коды финансирования.
- Описание – для прочих описаний и комментариев.
На этапе «Загрузка» администратору нужно загрузить документ (обязательный пункт) и дать ему краткое описание.
Если нужно загрузить несколько файлов, то достаточно нажать на кнопку «Загрузить документ и добавить еще один». В этом случае на странице появится блок «Мои документы» с характеристиками загруженных ранее файлов.
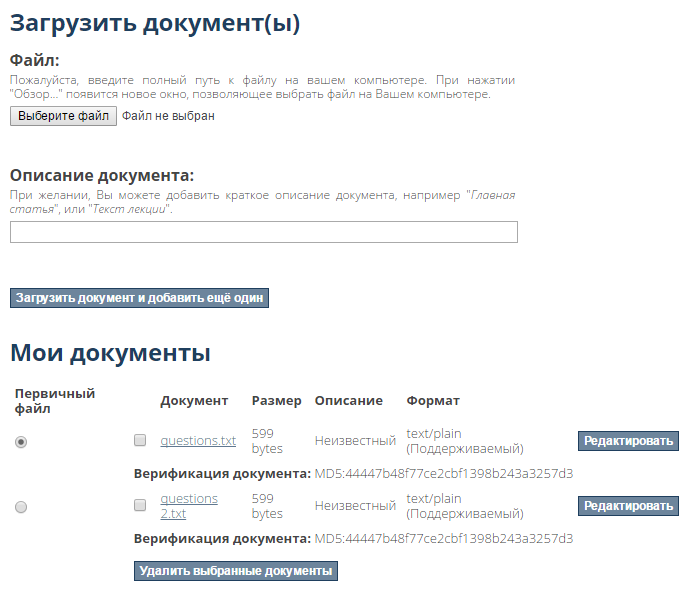
Если администратор загружает несколько файлов, то их можно отредактировать по-отдельности. Для этого нужно кликнуть на «Редактировать» напротив нужного файла. Откроется страница для его редактирования. Здесь можно привести описание файла, указать дату блокировки, тему. Также можно изменить формат файла – выбрать один из предложенных, или ввести новый.
По окончании редактирования нужно кликнуть на «Сохранить».
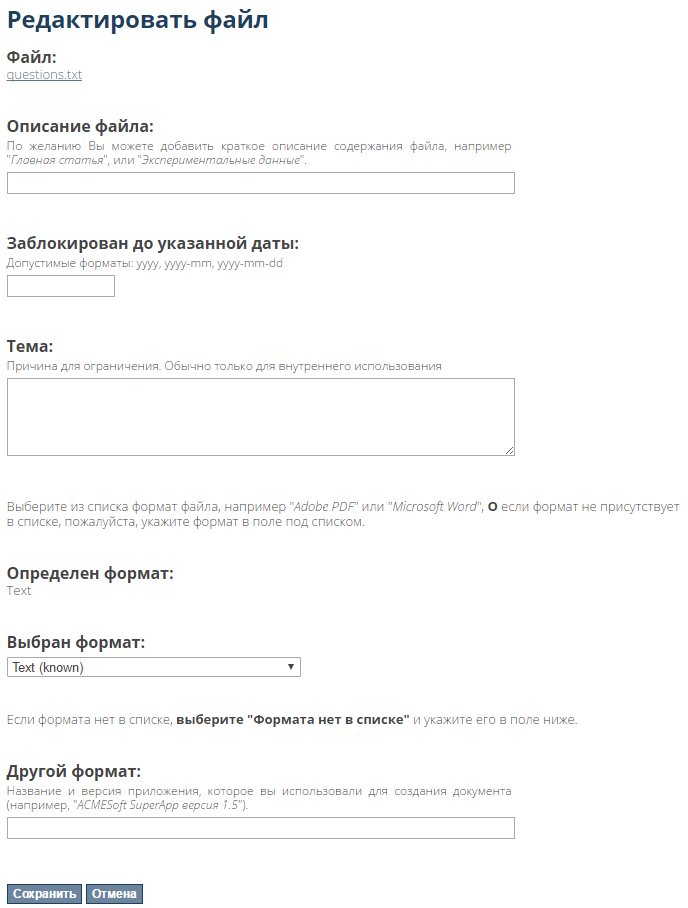
На этапе «Редактирование» можно проверить правильность всех введенных ранее данных и отредактировать их, если нужно. Для того, чтобы изменить что-либо, нужно кликнуть на «Отредактировать один из элементов» в нужном блоке. При этом ЭБСО направит на тот этапе, на котором нужно внести изменения. В этом случае не придется заполнять заново все предыдущие и следующие этапы.
Для того, чтобы вернуться на один из предыдущих этапов, нужно кликнуть на его название в цепочке редактирования. При этом заполнение остальных этапов сохранится.
На этапе «Лицензия» необходимо предоставить лицензию распространения документа. Она стандартная, достаточно поставить галочку «Предоставить лицензию» (обязательное поле). Проставляя галочку, вы даете свое согласие на размещение документа в ЭБСО.

После завершения отправки документа администратору будет показано сообщение об этом и ссылка на страницу отправки. Здесь можно добавить другой документ – достаточно кликнуть на «Добавить другой документ». При этом откроется страница с описанием документа. Для нового документа необходимо снова пройти этапы загрузки документа.
Просмотр коллекции при помощи фильтров
Чтобы просмотреть с помощью фильтров, какие документы есть в коллекции, воспользуйтесь блоком «Смотреть». Он позволяет просматривать загруженные в систему документы, отфильтровав их по датам публикаций, по авторам, по названию или тематике. Просмотр производится аналогично просмотру раздела при помощи фильтров (см. пункт 3.1.1).
Поиск по коллекции
Аналогично поиску по разделу, в ЭБСО реализован поиск по коллекции. Для того, чтобы им воспользоваться, введите свой поисковый запрос в поле «Поиск в данном разделе и его коллекциях» на странице коллекции. Поиск работает точно также, как поиск по разделу или подразделу (см. пункт 3.1.2).
Создание новой коллекции
Администратор может создавать свои собственные коллекции. Для этого нужно зайти на страницу раздела или подраздела, в котором требуется создать коллекцию, и кликнуть на «Создать коллекцию» в блоке «Контекст» справа. Откроется страница редактирования метаданных коллекции: ее имя, краткое описание, вводный текст, авторские права, новости, лицензия, источник, логотип. Все метаданные, которые будут заполнены, отобразятся на странице коллекции. После того, как поля были заполнены, нужно кликнуть на «Создать». Для отмены создания коллекции – кликнуть на «Отмена».
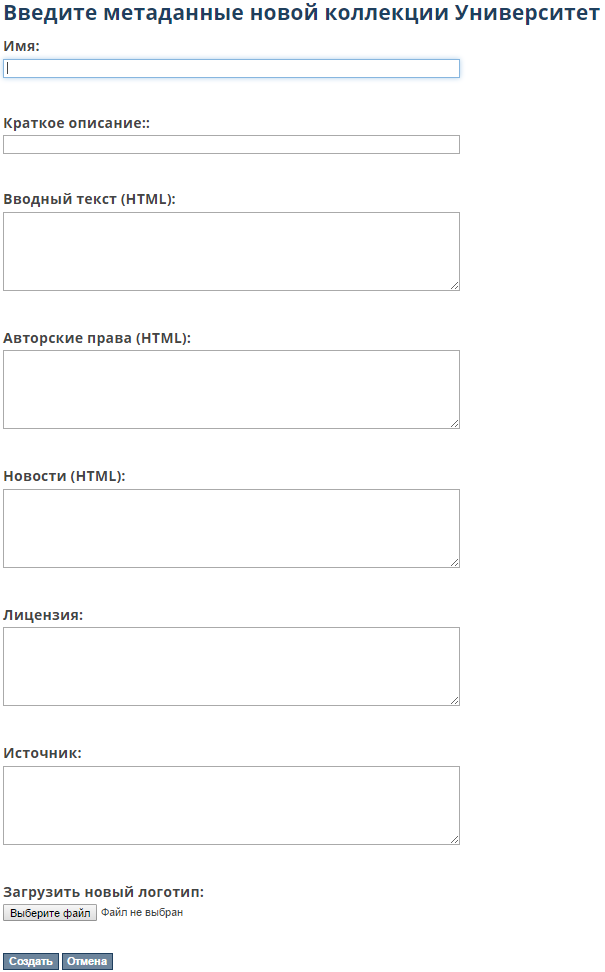
После того, как метаданные были заполнены, откроется страница распределения ролей. Здесь администратор может отредактировать права доступа и права по безопасности для новой коллекции.
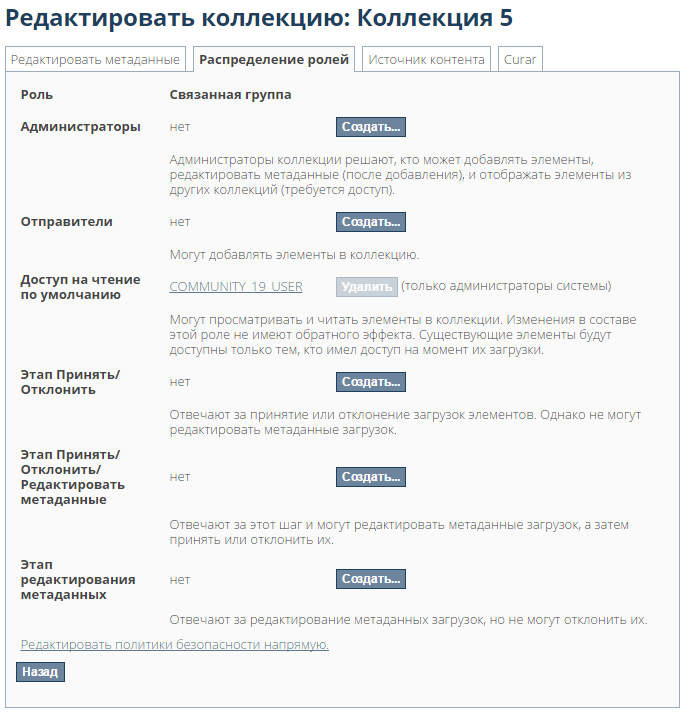
Администратор может создать новую группу для администраторов коллекции, отправителей, тех, кто может редактировать метаданные, принимать или отклонять загружаемые в систему документы. Создание групп происходит через редактор групп, как в пункте 3.1.4. Редактирование прав по безопасности происходит аналогично редактированию прав (см. пункт 3.1.4).
Редактирование коллекции
В ЭБСО предусмотрена возможность редактирования коллекции администратором. Для того, чтобы внести свои правки, ему нужно перейти на страницу коллекции и кликнуть на «Редактировать коллекцию» в блоке «Контекст» справа. Аналогично редактированию раздела или подраздела можно внести свои правки в метаданные коллекции, распределение ролей (см. пункт 3.1.4). Есть возможность поправить источники контента.
Копирование документа из другой коллекции
Администратор может копировать документы из одной коллекции в другую. Для этого нужно открыть страницу коллекции, в которую требуется скопировать документ, и кликнуть на «Каталог документов» в блоке «Контекст» справа. Система откроет страницу отображения документов.
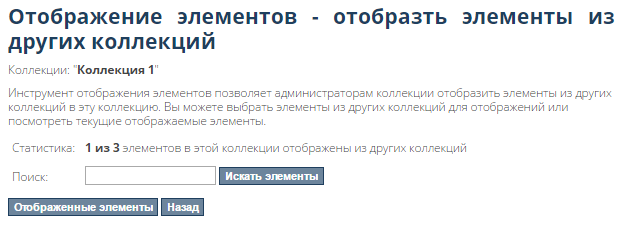
Далее нужно ввести название искомого документа или начало его названия в поле «Поиск» и нажать «Искать элементы». Откроется страница с результатами поиска – нужно поставить «галочку» для нужных документов и кликнуть на «Отобразить элементы».
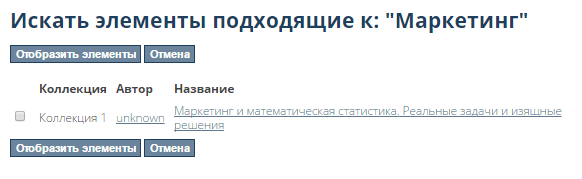
Если нужно посмотреть, какие документы скопированы в коллекцию, достаточно кликнуть на «Отображенные элементы». Появится перечень отображенных документов. Если нужно убрать скопированный документ из коллекции, то выберите его «галочкой» и кликните на «Отменить отображение».
Выгрузка коллекции
Администратор может выгрузить содержимое коллекции на свой компьютер. Для этого нужно зайти на страницу коллекции и кликнуть на «Экспортировать коллекцию» - откроется страница с сообщением об экспорте. Далее – аналогично как для выгрузки раздела (см. пункт 3.1.5).
Дополнительные блоки для работы с ЭБСО
В интерфейсе ЭБСО есть блоки справа, которые обеспечивают быстрый доступ к следующим функциям:
- «Поиск в ЭБСО» - поиск документов в библиотеке, разделе, подразделе, коллекции;
- «Смотреть» - просмотр документов библиотеки, раздела, подраздела, коллекции;
- «Моя учетная запись» - управление учетной записью;
- «Контекст» - редактирование содержания раздела, подраздела, коллекции, документа;
- Обзор по» - обзор документов, сгруппированных по параметрам.
«Поиск в ЭБСО»
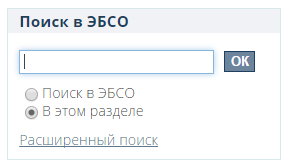
В блоке поиска в ЭБСО введите свой поисковый запрос. Для того, чтобы вести поиск по всей ЭБСО, установите переключатель на «Поиск в ЭБСО». Если вы холите вести поиск по разделу или коллекции – переключатель на «В этом разделе», «В этой коллекции». Нажмите на «ОК». Система отобразит страницу с результатами поиска, аналогичную (см. пункт 3.1.2).
Через блок поиска вы можете сразу перейти на страницу расширенного поиска (см. пункт 3.1.2) – для этого кликните на «Расширенный поиск».
«Смотреть»
Блок «Смотреть» дублирует функционал блока «Смотреть» со страниц коллекции, раздела, подраздела (см. пункт 3.1.1). Единственное его отличие – можно просматривать содержимое по всей библиотеке, или только по коллекции (или разделу, подразделу), на странице которой вы находитесь.
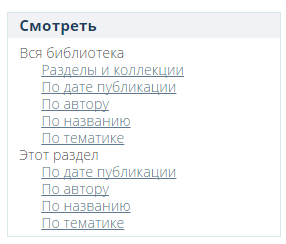
В нем также можно посмотреть все разделы и коллекции ЭБСО – для этого кликните на «Разделы и коллекции» в части «Вся библиотека» этого блока. Система в виде структуры покажет, какие разделы и коллекции есть в ЭБСО. Отсюда можно быстро перейти на страницы интересующих разделов, подразделов и коллекций.
«Моя учетная запись»
Блок «Моя учетная запись» содержит ссылки на загрузки документов в ЭБСО, сделанные вами, ссылку на выгруженные вами документы (если вы экспортировали что-либо). Сами учетные данные (ваш e-mail) высвечиваются в верхнем правом углу страницы.
В блоке есть кнопка «Выйти» - если вы хотите выйти из системы, нажмите на нее.
Просмотр загрузок в ЭБСО
Чтобы отслеживать загрузи документов в систему, кликните на «Отправления» - откроется страница «Отправления и задачи». Здесь вы увидите загрузки документов в систему, сделанные напрямую (не через «Антиплагиат.ВУЗ»).
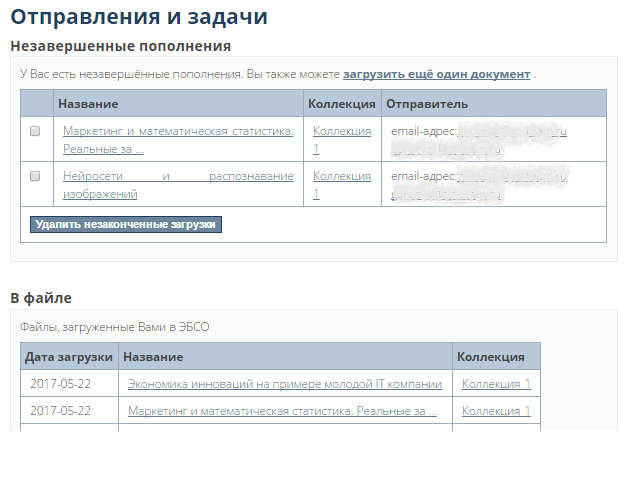
Страница разделена на два блока – «Незавершенные отправления» и «В файле».
В части «В файле» отображаются документы, которые вы загрузили в ЭБСО.
В незавершённых отправлениях отображаются ваши прерванные загрузки документов в ЭБСО (см. пункт 3.2.1). Здесь вы можете удалить незаконченные загрузки, отметив нужные галочками и кликнув на «Удалить незаконченные загрузки».
С этой страницы можно начать загрузку нового документа. Для этого кликните на «Загрузить еще один документ». Откроется страница отправки документа. Выберите на ней коллекцию, в которой будет находиться документ.
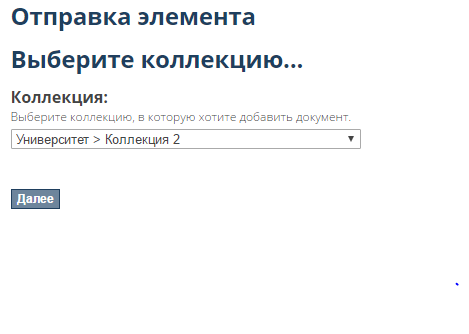
После выбора нужной коллекции, кликните на «Далее» - вы окажетесь на странице добавления документа. Дальнейшие шаги описаны в пункте 3.2.1.
Администратор может не только редактировать документы, но и выгружать их.
Просмотр выгрузок
Если вы хотите просмотреть, какие документы были отправлены на экспорт (на выгрузку), то кликните на «Мой экспорт» в блоке «Моя учетная запись». Откроется страница экспорта – здесь расположены ссылки на скачивание документов. Кликните по нужной вам ссылке, и скачивание начнется автоматически.