Скачать руководство пользователяРуководство администратора корпоративной версии системы "Антиплагиат.Сеть"
Введение
Данное руководство предназначено для ознакомления со средствами работы в системе «Антиплагиат».
Руководство содержит информацию о назначении, возможностях, особенностях функционирования системы, а также описание действий, обеспечивающих проверку текстовых документов на наличие заимствований.
Термины и определения
|
Термин |
Определение |
|---|---|
|
Сервис |
Онлайн инструмент работы с текстовыми документами с пользовательским интерфейсом на web-сайте. |
|
Совпадения |
Фрагменты проверяемого текста, полностью или частично сходные с найденными источниками, за исключением фрагментов, которые система отнесла к цитированию или самоцитированию. |
|
Источник |
Документ, проиндексированный в системе и содержащийся в модуле поиска, по которому проводится проверка. |
|
Самоцитирование |
Фрагменты проверяемого текста, совпадающие или почти совпадающие с фрагментом текста источника, автором или соавтором которого является автор проверяемого документа. |
|
Цитирование |
Фрагменты проверяемого текста, которые не являются авторскими, но которые система отнесла к корректно оформленным. К цитированиям относятся также шаблонные фразы; библиография; фрагменты текста, найденные модулем поиска «СПС Гарант: нормативно-правовая документация». |
|
Оригинальный текст |
Фрагменты проверяемого текста, не обнаруженные ни в одном источнике и не отмеченные ни одним из модулей поиска. |
|
Показатель «Совпадения» |
Доля фрагментов проверяемого текста, отнесенных к совпадениям, в общем объеме текста. |
|
Показатель «Самоцитирования» |
Доля фрагментов текста, отнесенных к самоцитированию, в общем объеме текста. |
|
Показатель «Цитирования» |
Доля фрагментов проверяемого текста, отнесенных к цитированию, в общем объеме текста. |
|
Показатель «Оригинальность» |
Доля фрагментов проверяемого текста, отнесенных к оригинальному тексту, в общем объеме текста. |
|
Отчет |
Результат проверки текста на наличие заимствований:
|
|
Доля в отчете |
Отношение объема совпадений, которое учитывается в рамках данного источника, к общему объему документа. То есть, если один и тот же текст был найден в нескольких источниках, учитывается он только в одном из них. При суммировании долей в отчетах по всем источникам получается показатель "Совпадения". |
|
Доля в тексте |
Отношение объема совпадений текста источника к объему документа. Доли в тексте по источникам не суммируются при расчете общего процента совпадений. |
|
Блоков в отчете |
Количество блоков совпадений из источника с учетом пересечений во всех найденных источниках. |
|
Блоков в тексте |
Количество блоков совпадений из источника без учета других найденных источников. |
|
Модуль поиска |
Программный модуль, реализующий поиск заимствований. Модуль использует поисковый индекс или специальный вычислительный алгоритм для построения отчетов. В системе может быть несколько модулей. После получения доступа к нескольким модулям поиска предоставляется возможность проводить проверки, строить как отдельные отчеты, так и единый отчет по всем модулям поиска. Некоторые модули выполняют поиск по специализированным базам данных со слепками текстов документов-источников, но получение доступа к выбранному модулю поиска не означает получение доступа к полным текстам документов, которые может найти этот модуль. В получаемых отчетах будут указаны ссылки на документы (их названия также будут даны), а при просмотре текста источника, в нем будут приведены совпадающие с проверяемым документом фрагменты. |
|
Браузер |
Программное обеспечение, позволяющее пользователям просматривать страницы сайтов интернета, а также получать доступ к файлам и программному обеспечению, связанным с этими страницами. Например, Mozilla Firefox, Google Chrome и т.д. |
|
Текстовые метрики |
Семантические характеристики для каждого загружаемого документа. |
Назначение и условия применения
Сервис предназначен для проверки текстовых документов на наличие заимствований. В результате проверки пользователи получают отчеты о проверке. В отчете содержится информация об источниках и показателях совпадний по источникам, а также детальная информация с указанием тех фрагментов проверяемого документа, которые были идентифицированы как совпадения. Идентификация сопровождается предъявлением совпадающего фрагмента текста источника совпадения и/или приведением ссылки на оригинал (URL). В результате проверки документа пользователю предоставляется информация, помогающая определить, какая часть документа написана самостоятельно, а какая – заимствована.
Технические условия использования сервиса:
- наличие подключения к сети Интернет;
- работа через один из наиболее распространенных браузеров: Chrome версии 92 и выше, Mozilla Firefox версии 90 и выше, Opera версии 78 и выше, MS Edge версии 97 и выше, Яндекс Браузер версии 21 и выше, встроенный в операционную систему Windows браузер Internet Explorer не поддерживается;
- обеспечение работы всех функций сервиса в полном объеме может потребовать задействование программного обеспечения сторонних разработчиков.
Результаты работы с системой «Антиплагиат» не являются основанием для заявлений о нарушениях авторского права, сервис направлен на использование исключительно в информационных целях. Другими словами, мы не заявляем о том, что тот или иной текст является плагиатом, а лишь информируем вас о наличии одинакового или похожего фрагмента текста. Не исключено, что при работе с сервисом вы обнаружите текст с копированным фрагментом из других источников, в том числе не исключается возможность, что загруженный вами документ является первоисточником. В любом случае при работе с сервисом будьте аккуратны, старайтесь быть объективными и не спешите с выводами. Помните, что сервис – это лишь инструмент работы, и реальную оценку документу может дать только сам пользователь системы.
Подготовка к работе
Рабочее место
Для работы с системой «Антиплагиат» достаточно открыть браузер и указать в адресной строке адрес веб-сайта сервиса.
Итак, мы имеем готовое рабочее место:
- файлы загружены на компьютер;
- открыт браузер;
- в браузере открыта страница сайта сервиса.
Вход и выход из системы
Для доступа в систему воспользуйтесь формой входа, для этого нажмите на ссылку «Войти» в правом верхнем углу страницы.
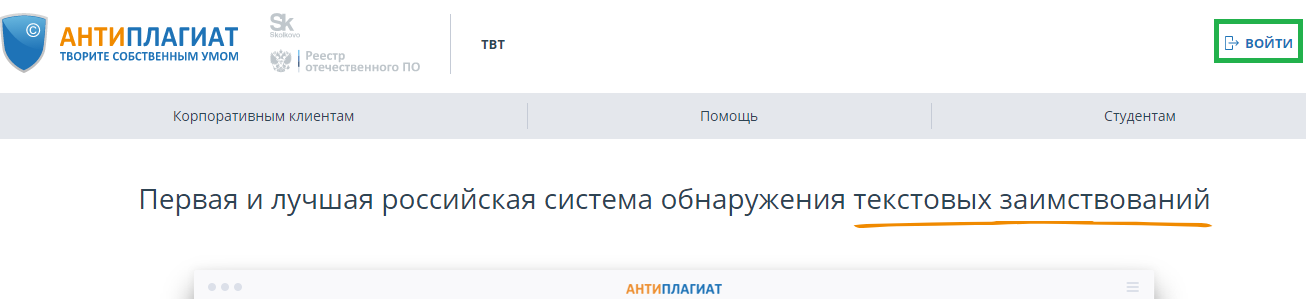
Введите свои учетные данные в открывшейся форме входа. Нажмите на кнопку «Показать пароль», если хотите проверить правильность ввода пароля. Нажмите «Войти».
Если вы не помните e-mail, с которым вы зарегистрированы в системе, то вы можете воспользоваться функцией «Вспомнить e-mail» на странице входа. Вам откроется окно ввода учетных данных со старого сайта: логин и пароль. При верном вводе логина и пароля, вы увидите e-mail, с которым были зарегистрированы на старом сайте.

После авторизации на любой странице сайта в правом верхнем углу страницы отображается иконка «Меню». При нажатии на иконку раскрывается панель с дополнительными кнопками для навигация по разделам. Набор этих кнопок зависит от вашего роли. Краткую информацию о себе: роль в системе и e-mail можно увидеть слева от иконки «Меню». На рисунке показано, для примера, раскрывающееся меню с набором кнопок, не встречающимся на работающей системе.
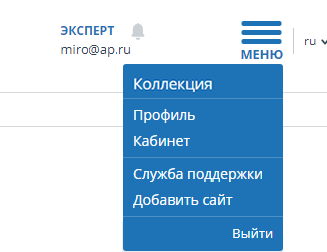
Для выхода из системы нажмите на иконку «Меню», а затем выберите пункт «Выйти».
Смена роли
Если администратор системы присвоил вам несколько ролей, то в панели меню рядом с названием роли вы увидите стрелочку. Нажмите на название текущей роли, чтобы просмотреть полный список доступных вам ролей.
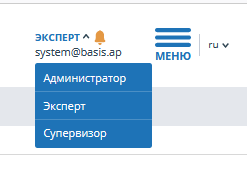
Чтобы сменить роль, нажмите на ее название в выпадающем списке ролей. После этого на странице изменится название текущей роли, и вы будете перенаправлены в кабинет пользователя для этой роли. Обращаем ваше внимание, что в каждый момент времени доступна только одна роль.
Профиль
Для перехода к своему профилю нажмите на «Меню» и выберите раздел «Профиль».
В профиле вы можете посмотреть ваши учетные данные. Изменять данные пользователя может только администратор компании.
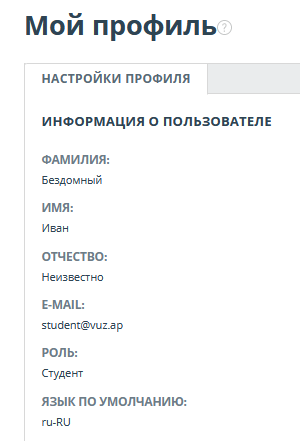
Двухфакторная аутентификация
Двухфакторная аутентификация (2ФА) это дополнительная мера защиты аккаунта администратора. 2ФА реализована с помощью привязки вашего аккаунта к 2ФА приложению, которое необходимо установить на мобильное устройство (смартфон или планшет).
Вы можете установить любое приложение 2ФА, но мы рекомендуем использовать Яндекс.Ключ (iOS, Android) или Google.Authentificator (iOS, Android).
Приложения генерируют одноразовые цифровые коды, которые необходимо будет ввести перед совершением следующих действий над пользователями:
- Создание пользователя (после нажатия кнопки «Добавить» на странице создания пользователя);
- Пакетное создание пользователей (после нажатия кнопки «Импорт» на странице администрирования);
- Изменение пользователя (после нажатия кнопки «Изменить» на странице изменения пользователя);
- Отправка пользователю пароля (после нажатия «Отправить пароли» в окне подтверждения действия);
- Разблокировка пользователя (после нажатия кнопки «Разблокировать» в окне подтверждения действия);
- Восстановление пользователя (после нажатия кнопки «Восстановить» в окне подтверждения действия);
- Имперсонирование в пользователя (после нажатия кнопки «Войти» на странице «Администрирование»).
Для того, чтобы настроить 2ФА совершите следующие действия:
- Установите приложение для 2ФА на ваше мобильное устройство (смартфон или планшет);
- Отсканируйте QR-код с помощью приложения, либо ввести текстовый вариант кода;
- После того, как приложение сгенерирует числовой код, введите его в поле в нижней части страницы и нажать кнопку «Активировать»;
- В появившемся окне с сообщением об успешном подключении 2ФА нажмите кнопку «Закрыть».

При совершении действий над пользователями появится окно для ввода 2ФА, в которое необходимо будет ввести числовой код из приложения и нажать кнопку «Подтвердить».
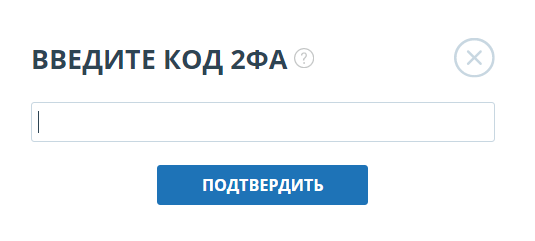
Если вы ранее не привязывали аккаунт к 2ФА приложению, то при совершении действия над пользователем появится окно с сообщением о необходимости настройки 2ФА. В сообщении будет указана ссылка на вкладку «Настройка 2ФА».

Функциональность 2ФА по умолчанию включена и полностью бесплатна для пользователей.
Важно! Если администратор потеряет доступ к приложению для 2ФА на мобильном устройстве, то сброс настроек 2ФА может быть сделан сотрудниками компании «Антиплагиат».
Для сброса 2ФА обращайтесь корневому администратору системы в вашей организации. Если вы корневой администратор и вам необходимо сбросить 2ФА администратору, то напишите письмо в нашу службу заботы о клиентах support@antiplagiat.ru.
Служба заботы о клиентах
Если вы не нашли ответы на вопросы по работе с системой, то обращайтесь в Службу заботы о клиентах. Для этого нажмите на «Меню» в правом верхнем углу и выберите вкладку «Служба заботы о клиентах». Система откроет окно с формой для отправки обращения.
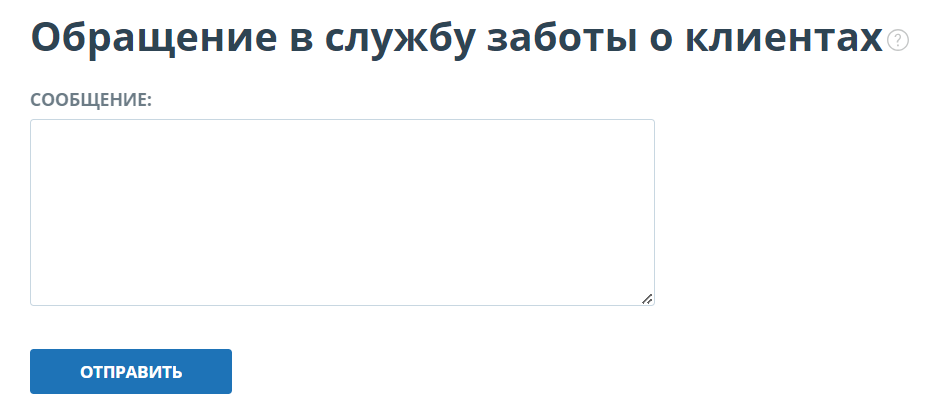
Введите свой вопрос в поле «Сообщение» и нажмите на кнопку «Отправить». Наши специалисты ответят на ваше обращение на почту, которая использовалась для входа в систему.
Добавление сайта
Наш Модуль поиска по сети Интернет осуществляет проверку по уже исследованным участкам в сети Интернет. Если вы нашли интересный сайт или ресурс, который не входит в Модуль поиска по сети Интернет, вы можете его добавить в наш проверочный модуль. Это позволит строить более полные и достоверные отчеты на основе проверки с помощью Модуля поиска по сети Интернет.
Чтобы добавить сайт для индексации, кликните на «Меню» и выберите пункт «Добавить сайт». Скопируйте ссылку в поле «URL» и нажмите «Добавить». Также вы можете оставить комментарий по поводу сайта, на который ведет эта ссылка, например, что на этом сайте располагается открытая электронная библиотека или сайт рефератов.
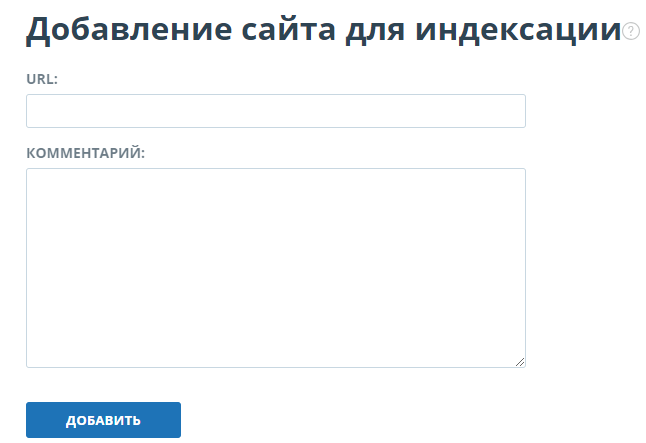
Если указанный вами сайт уже известен нашей системе, то вы получите сообщение: «Сайт уже обработан нашей системой».
Важно! Отправленный сайт попадет в Модуль поиска Интернет с течением времени в порядке очереди индексирования.
Администрирование
Просмотр списка пользователей
Чтобы просмотреть список пользователей, нажмите на иконку «Меню» и выберите раздел «Администрирование».
Отобразится список пользователей компании с информацией о них.

При первом входе вы увидите двух пользователей с ролью Администратор (подробнее о ролях в разделе Роли пользователей):
- Служба поддержки Антиплагиат – сотрудник компании «Антиплагиат», который отвечает за проверку работоспособности системы, устранение неисправностей и помощь пользователям компании.
- Корневой администратор - администратор вашей компании, созданный службой заботы о клиентах компании «Антиплагиат» при подключении компании.
Роли пользователей
В системах «Антиплагиат» предусмотрены следующие роли пользователей:
- Администратор – пользователь системы, ответственный за управление учетными записями пользователей, собственной коллекцией компании и организационной структурой (опционально) компании в системе «Антиплагиат».
- Эксперт – пользователь системы, осуществляющий проверку текстовых документов.
- Супервизор – пользователь системы, имеющий доступ к просмотру всех действий всех пользователей приобретенной системы.Через супервизора можно посмотреть ip-адреса, с которых работают пользователи.
- Модератор – пользователь системы, который управляет программными продуктами «Антиплагиат» в рамках сети для каждого подключаемого обособленного подразделения.
Поиск пользователя
Для удобства использования в списке пользователей предусмотрен поиск пользователей по id, e-mail, ФИО, дате регистрации, дате входа, роли и статусу.
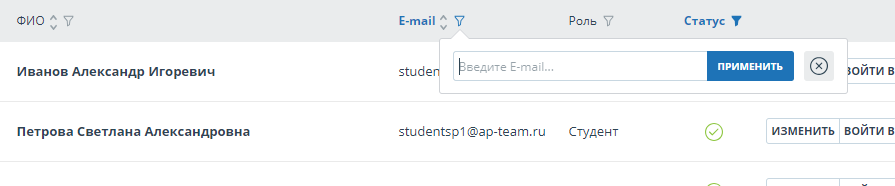
По умолчанию список пользователей сортируется по дате регистрации в порядке убывания. Вы можете изменить порядок сортировки в «шапке» таблицы, при этом направление стрелочки будет меняться, указывая на способ сортировки, а столбец, по которому в данный момент произведена сортировка, выделяется жирным шрифтом.
Имперсонирование администратора в кабинет пользователя
Вы можете имперсонироваться в аккаунт любого пользователя компании. Для этого нажмите на кнопку «Войти в аккаунт» в строке с выбранным пользователем. В новой вкладке откроется страница с кабинетом пользователя под его логином, где вам доступны все возможности и документы данного пользователя.

Важно! Имперсонироваться в пользователей с ролью "Администратор" может только корневой администратор компании.
Вы можете имперсонироваться только в одного пользователя. Для того чтобы выйти из режима имперсонирования, необходимо нажать на «Выйти» в меню пользователя. После этого откроется страница администрирования, можно продолжить работу с системой от своего имени.
Создание учетной записи нового пользователя
Чтобы добавить пользователя системы, в верхнем меню нажмите на кнопку «Добавить пользователя». Заполните поля на открывшейся странице и нажмите кнопку «Добавить». Новый пользователь отобразится в верхней строке таблицы.
Важно! Пользователей с ролью «Администратор» может создавать только корневой администратор.
Обязательными полями для заполнения являются e-mail и роль пользователя.
В системе пользователю можно присвоить несколько ролей. В зависимости от назначенных ролей пользователь сможет переключаться между ними и выполнять действия в системе, присущие разным ролям.
Созданному пользователю на указанный e-mail будет отправлена ссылка для самостоятельной установки пароля. Если вы снимите галочку «Отправить пароль по почте», то ссылка на установку пароля после нажатия на кнопку "Добавить" отправлена не будет. Для отложенной или повторной отправки ссылки на страницу установки пароля воспользуйтесь разделом Редактирование учетных записей пользователей.
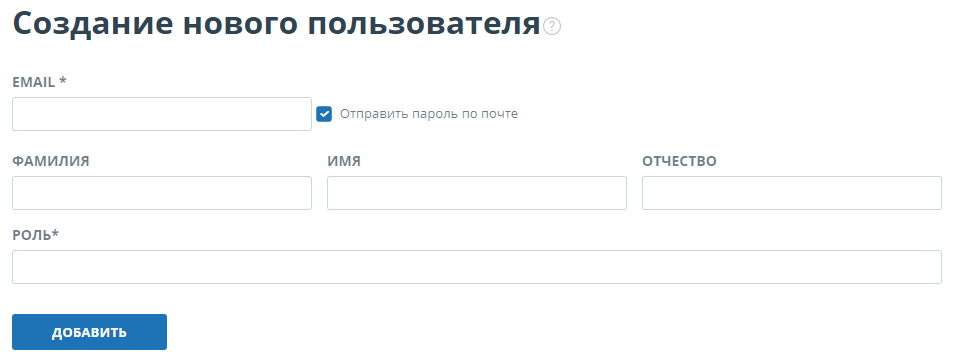
Редактирование учетных записей пользователей
Чтобы изменить информацию о пользователе, нажмите на кнопку «Изменить» в строке нужного пользователя. Откроется окно редактирования аккаунта пользователя.
Администратор может изменить e-mail, информацию о пользователе, обязать пользователя сменить пароль (отправить ссылку на страницу установки пароля), поменять или добавить еще одну роль в системе.
Важно! Редактирование пользователей с ролью «Администратор» доступно только корневому администратору.
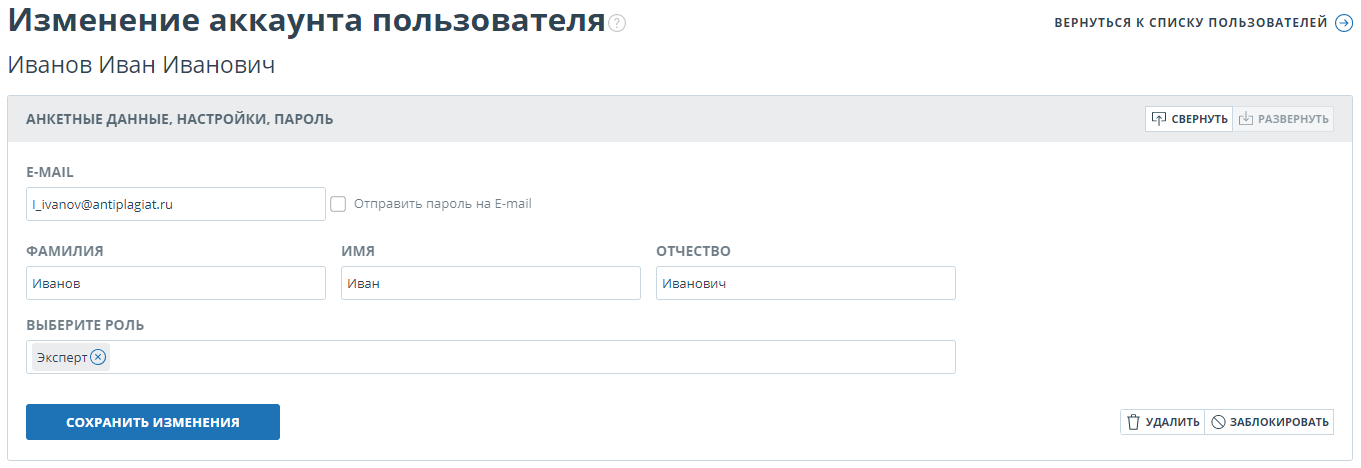
Чтобы отправить на e-mail пользователя ссылку для установки пароля, во вкладке редактирования аккаунта пользователя отметьте галочкой «Отправить пароль на E-mail» и нажмите на кнопку «Сохранить изменения».
Важно! После отправки пользователю ссылки на установку нового пароля, вход по текущему паролю пользователя блокируется. Пользователю необходимо самостоятельно установить новый пароль для продолжения работы в системе.
Вы можете отправить ссылки на страницу установки пароля нескольким пользователям одновременно. Для этого в списке отметьте галочками тех пользователей, которым необходимо установить новый пароль (в случае необходимости, выберите сразу всех пользователей), и в верхнем меню нажмите на кнопку «Отправить пароль по e-mail».
После подтверждения появится информационное сообщение об успешной отправке писем со ссылками на e-mail адреса пользователей с указанием их количества.
Важно! Нельзя изменить пароли системным пользователям (корневой администратор, служба поддержки «Антиплагиат»).
Блокировка и удаление пользователей
С помощью меню, расположенного над списком пользователей компании, можно заблокировать и удалить аккаунт пользователя. На этой же форме можно восстановить и разблокировать пользователя.
Чтобы заблокировать/удалить нескольких пользователей одновременно, отметьте галочками нужных пользователей и нажмите на кнопку «Заблокировать» или на кнопку «Удалить».
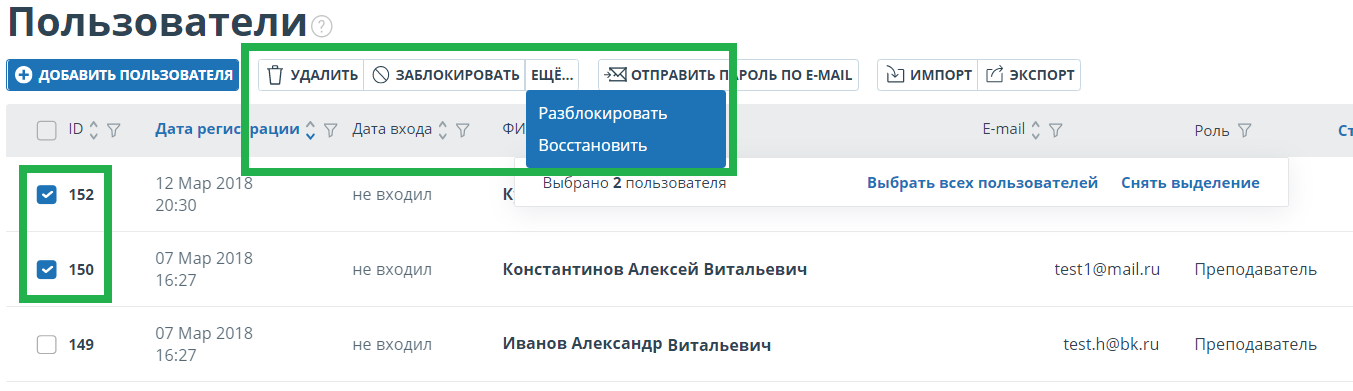
Чтобы заблокировать/удалить всех пользователей на текущей странице, отметьте галочкой ID и нажмите на кнопку «Заблокировать» или на кнопку «Удалить».
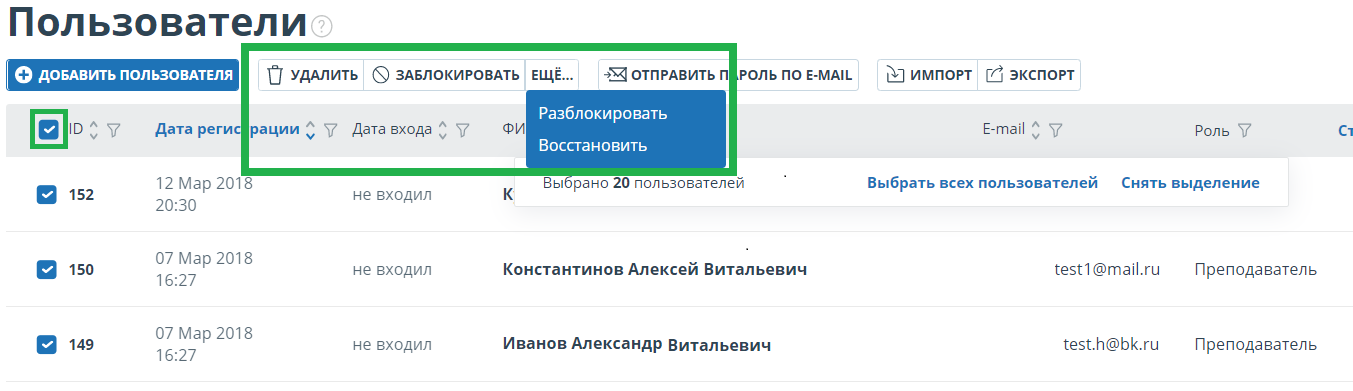
Чтобы заблокировать/удалить всех пользователей, нажмите на "Выбрать всех пользователей", а далее на кнопку «Заблокировать» или на кнопку «Удалить».

При удалении пользователей возможно удаление и их персональных данных в системе. Для этого нужно отметить галочкой "Удалить персональные данные из системы" во всплывающем окне после нажатия кнопки "Удалить". В этом случае персональные данные пользователей будут удалены в том числе в информации о загруженных ими ранее документах. Восстановлению персональные данные не подлежат.
Чтобы снять выделение пользователей, нажмите на "Снять выделение". В этом случае, снимется выделение со всех пользователей.
По умолчанию в списке пользователей отображаются только активированные пользователи. Чтобы увидеть удаленных или заблокированных пользователей, нажмите иконку-фильтр рядом с названием столбца «Статус», выберите статус «заблокирован» или «удален», а затем нажмите «Применить».
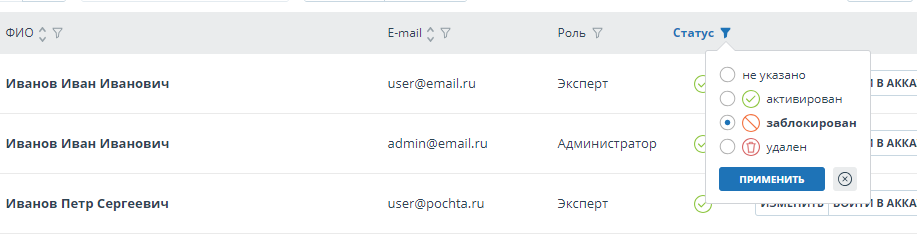
Отметьте галочками нужных пользователей, нажмите на кнопку «Еще» и выберите действие «Разблокировать» или «Восстановить».
Профиль компании
Администратору компании доступен просмотр профиля компании. Для этого в правом верхнем углу нажмите на иконку «Меню» и перейдите на вкладку «Профиль компании». Профиль компании состоит из следующих вкладок: «Учетные данные», «Настройки», «Настройка уведомлений» и «Контакты».
Просмотр учетных данных
Во вкладке «Учетные данные» отображается информация о компании, информация о доступных модулях поиска для проверки и о собственной коллекции, дата подключения и отключения и указан e-mail корневого администратора компании. Также на этой вкладке содержится e-mail, на который будут отправляться обращения пользователей, направленные через страницу "Контакты". По умолчанию там указывается адрес корневого администратора системы.
Данная вкладка не подлежит редактированию администратором компании. Если на данной странице вы нашли ошибку или изменилась информация, обязательно сообщите в нашу службу заботы о клиентах (support@antiplagiat.ru).

Настройки
Во вкладке «Настройки» вам доступен выбор языка интерфейса системы. Выберите язык и нажмите на кнопку «Изменить». При выборе значения «Не указано» интерфейс системы по умолчанию будет отображаться на русском языке.
На этой вкладке также доступна настройка самостоятельной регистрации студентов. При включении настройки, студенты вашей компании не смогут самостоятельно зарегистрироваться в системе.
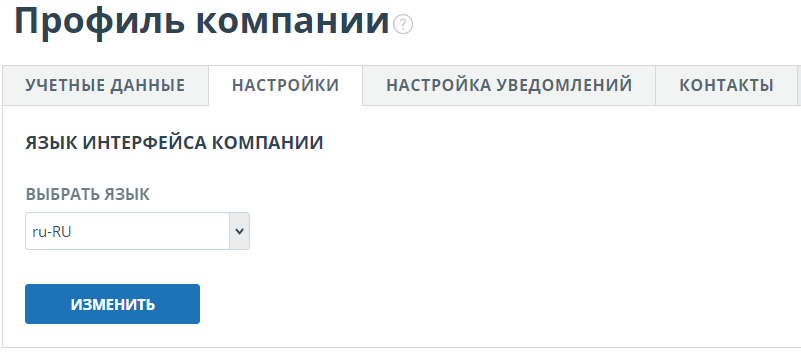
Настройка уведомлений
Во вкладке «Настройка уведомлений» вы можете указать необходимость уведомления о достижении лимитов и выбрать сроки, за которые необходимо уведомить, и конкретную дату уведомления. В системе также реализована возможность выводить сообщение и предупреждение об отключении на главной странице системы.
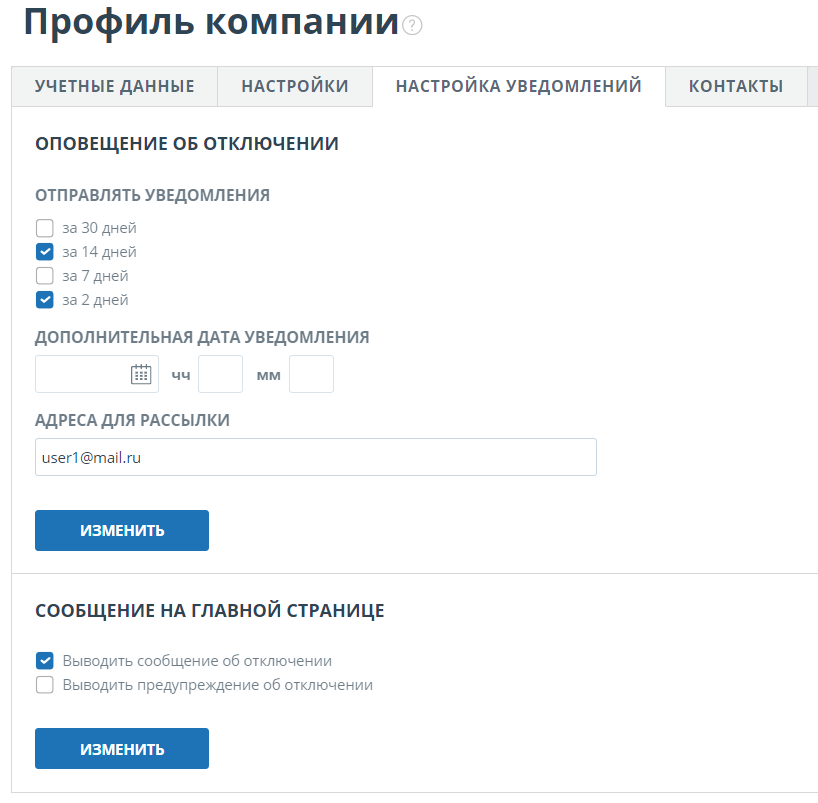
По умолчанию настройка уведомлений установлена за 14, 2 дня и в момент отключения. Вы можете поменять установленные по умолчанию параметры, изменить e-mail для отправки уведомлений и ввести дополнительную дату уведомления. В поле «Адреса для рассылки» можно ввести несколько e-mail, без пробелов через разделитель «;».
Важно! Отправка уведомления в момент отключения является обязательной и не подлежит редактированию.
Вы можете поставить или снять отметку о выводе на главной странице компании сообщения об отключении и предупреждения об отключении компании. По умолчанию отмечено «Выводить сообщение об отключении».
Для сохранения внесенных изменений нажмите «Изменить».
Просмотр и редактирование контактной информации
На вкладке «Контакты» вам доступен ввод дополнительной контактной информации в поле редактирования. Для сохранения внесенных изменений нажмите «Изменить».
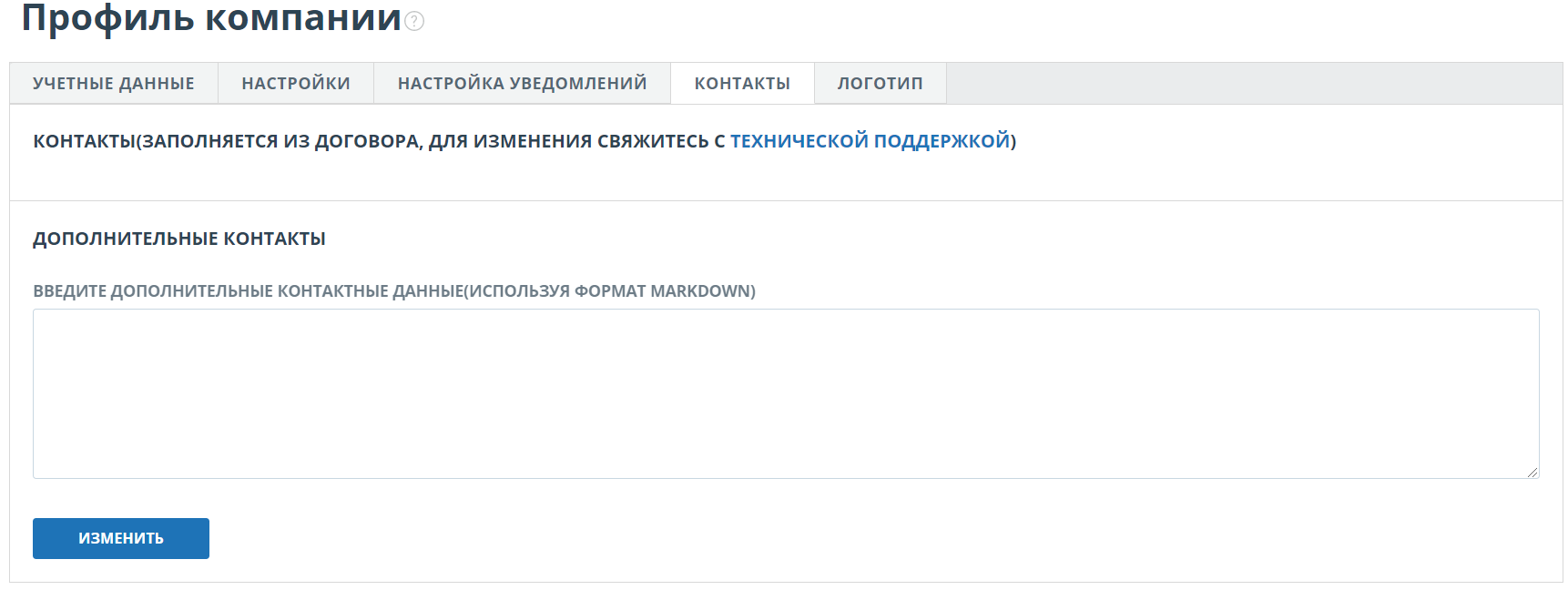
Просмотр статистики использования
Для просмотра статистических данных по работе с системой «Антиплагиат» перейдите на страницу «Статистика», нажав в «Меню» на соответствующий раздел. На данной странице отображается дата обновления статистики и статистический отчет по компаниям, предназначенный для оценки масштабов использования системы и контроля за количеством проверок в рамках одной компании.
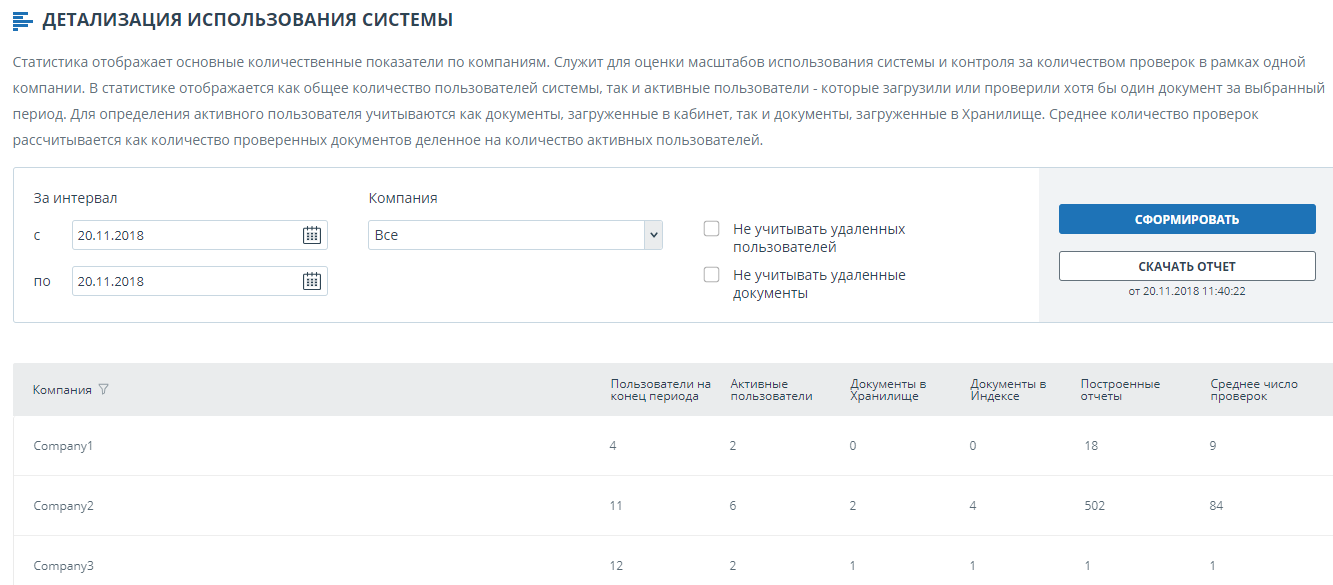
Для формирования статистического отчета выберите временной интервал, за который необходимо построить отчет, и нажмите на кнопку «Сформировать».
Чтобы посмотреть актуальные данные без учета удаленных пользователей и/или документов, установите галочку напротив «Не учитывать удаленных пользователей» и/или «Не учитывать удаленные документы».
В сформированном статистическом отчете отображаются следующие метрики:
- Пользователи на конец периода. Количество пользователей, созданных в компании с начала ее существования по конечную дату выбранного интервала.
- Активные пользователи. Количество пользователей, которые загрузили или проверили хотя бы один документ за выбранный интервал.
- Документы в Хранилище. Количество документов, загруженных в Хранилище в течение выбранного интервала.
- Документы в Индексе. Количество документов, добавленных в Индекс в течение выбранного интервала.
- Построенные отчеты. Количество отчетов о проверке, сформированных в течение выбранного интервала.
- Среднее число проверок. Количество проверенных документов, деленное на количество активных пользователей.
Важно! Документы, находящиеся в очереди на индексирование, не учитываются в статистике.
Помимо просмотра статистического отчета на сайте, в системе реализована возможность выгрузки отчета в csv формате. Для этого нажмите на кнопку «Скачать отчет».