Скачать руководство пользователяРуководство пользователя системы "Антиплагиат"
- Введение
- Подготовка к работе
- Профиль
- Служба заботы о клиентах
- Добавление сайта
- Кабинет
- Загрузка документа
- Проверка документа
- Проверка текста
- Повторная проверка документа
- Просмотр и редактирование информации о документе
- Просмотр текста документа
- Автоматическое извлечение ФИО автора документа
- Ручное добавление ФИО автора документа
- Перемещение документа
- Поиск документа
- Удаление документа
- Просмотр истории отчетов
- Текстовые метрики
- Отчет о проверке на наличие заимствований
- Полный отчет
- Краткий отчёт
- Отчет с форматированием
- Структура документа
- Подозрительный документ
- Выгрузка отчета
- Прямая ссылка на отчёт
- Приобретение услуг в кабинете
- Контактная информация
Введение
Данное руководство предназначено для ознакомления со средствами работы в системе «Антиплагиат».
Руководство содержит информацию о назначении, возможностях, особенностях функционирования системы, а также описание действий, обеспечивающих проверку текстовых документов на наличие заимствований.
Термины и определения
|
Термин |
Определение |
|---|---|
|
Сервис |
Онлайн инструмент работы с текстовыми документами с пользовательским интерфейсом на web-сайте. |
|
Совпадения |
Фрагменты проверяемого текста, полностью или частично сходные с найденными источниками, за исключением фрагментов, которые система отнесла к цитированию или самоцитированию. |
|
Источник |
Документ, проиндексированный в системе и содержащийся в модуле поиска, по которому проводится проверка. |
|
Самоцитирование |
Фрагменты проверяемого текста, совпадающие или почти совпадающие с фрагментом текста источника, автором или соавтором которого является автор проверяемого документа. |
|
Цитирование |
Фрагменты проверяемого текста, которые не являются авторскими, но которые система отнесла к корректно оформленным. К цитированиям относятся также шаблонные фразы; библиография; фрагменты текста, найденные модулем поиска «СПС Гарант: нормативно-правовая документация». |
|
Оригинальный текст |
Фрагменты проверяемого текста, не обнаруженные ни в одном источнике и не отмеченные ни одним из модулей поиска. |
|
Показатель «Совпадения» |
Доля фрагментов проверяемого текста, отнесенных к совпадениям, в общем объеме текста. |
|
Показатель «Самоцитирования» |
Доля фрагментов текста, отнесенных к самоцитированию, в общем объеме текста. |
|
Показатель «Цитирования» |
Доля фрагментов проверяемого текста, отнесенных к цитированию, в общем объеме текста. |
|
Показатель «Оригинальность» |
Доля фрагментов проверяемого текста, отнесенных к оригинальному тексту, в общем объеме текста. |
|
Отчет |
Результат проверки текста на наличие заимствований:
|
|
Доля в отчете |
Отношение объема совпадений, которое учитывается в рамках данного источника, к общему объему документа. То есть, если один и тот же текст был найден в нескольких источниках, учитывается он только в одном из них. При суммировании долей в отчетах по всем источникам получается показатель "Совпадения". |
|
Доля в тексте |
Отношение объема совпадений текста источника к объему документа. Доли в тексте по источникам не суммируются при расчете общего процента совпадений. |
|
Блоков в отчете |
Количество блоков совпадений из источника с учетом пересечений во всех найденных источниках. |
|
Блоков в тексте |
Количество блоков совпадений из источника без учета других найденных источников. |
|
Модуль поиска |
Программный модуль, реализующий поиск заимствований. Модуль использует поисковый индекс или специальный вычислительный алгоритм для построения отчетов. В системе может быть несколько модулей. После получения доступа к нескольким модулям поиска предоставляется возможность проводить проверки, строить как отдельные отчеты, так и единый отчет по всем модулям поиска. Некоторые модули выполняют поиск по специализированным базам данных со слепками текстов документов-источников, но получение доступа к выбранному модулю поиска не означает получение доступа к полным текстам документов, которые может найти этот модуль. В получаемых отчетах будут указаны ссылки на документы (их названия также будут даны), а при просмотре текста источника, в нем будут приведены совпадающие с проверяемым документом фрагменты. |
|
Браузер |
Программное обеспечение, позволяющее пользователям просматривать страницы сайтов интернета, а также получать доступ к файлам и программному обеспечению, связанным с этими страницами. Например, Mozilla Firefox, Google Chrome и т.д. |
|
Текстовые метрики |
Семантические характеристики для каждого загружаемого документа. |
Назначение и условия применения
Сервис предназначен для проверки текстовых документов на наличие заимствований. В результате проверки пользователи получают отчеты о проверке. В отчете содержится информация об источниках и показателях совпадний по источникам, а также детальная информация с указанием тех фрагментов проверяемого документа, которые были идентифицированы как совпадения. Идентификация сопровождается предъявлением совпадающего фрагмента текста источника совпадения и/или приведением ссылки на оригинал (URL). В результате проверки документа пользователю предоставляется информация, помогающая определить, какая часть документа написана самостоятельно, а какая – заимствована.
Технические условия использования сервиса:
- наличие подключения к сети Интернет;
- работа через один из наиболее распространенных браузеров: Chrome версии 92 и выше, Mozilla Firefox версии 90 и выше, Opera версии 78 и выше, MS Edge версии 97 и выше, Яндекс Браузер версии 21 и выше, встроенный в операционную систему Windows браузер Internet Explorer не поддерживается;
- обеспечение работы всех функций сервиса в полном объеме может потребовать задействование программного обеспечения сторонних разработчиков.
Результаты работы с системой «Антиплагиат» не являются основанием для заявлений о нарушениях авторского права, сервис направлен на использование исключительно в информационных целях. Другими словами, мы не заявляем о том, что тот или иной текст является плагиатом, а лишь информируем вас о наличии одинакового или похожего фрагмента текста. Не исключено, что при работе с сервисом вы обнаружите текст с копированным фрагментом из других источников, в том числе не исключается возможность, что загруженный вами документ является первоисточником. В любом случае при работе с сервисом будьте аккуратны, старайтесь быть объективными и не спешите с выводами. Помните, что сервис – это лишь инструмент работы, и реальную оценку документу может дать только сам пользователь системы.
Подготовка к работе
Рабочее место
Для работы с системой «Антиплагиат» достаточно открыть браузер и указать в адресной строке адрес веб-сайта сервиса.
Итак, мы имеем готовое рабочее место:
- файлы загружены на компьютер;
- открыт браузер;
- в браузере открыта страница сайта сервиса.
Регистрация пользователя
Перед тем как приступить к работе, пользователю необходимо пройти аутентификацию на сайте. Если вы уже зарегистрированы на сайте, то необходимо войти в систему. Подробнее о входе в систему в разделе Вход и выход из системы.
Чтобы зарегистрироваться на сайте, откройте окно регистрации, нажав на кнопку «Зарегистрироваться» на главной странице сайта.
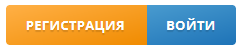
В открывшемся окне вам будет предложено ознакомиться с пользовательским соглашением и соглашением об обработке персональных данных. Для принятия пользовательского соглашения поставьте галочку около «Я согласен с условиями…». Принятие соглашения означает, что вы прочитали, поняли и принимаете безоговорочно условия пользовательского соглашения и соглашения об обработке персональных данных.
Для продолжения регистрации в системе введите адрес своей электронной почты и нажмите на кнопку «Зарегистрироваться».
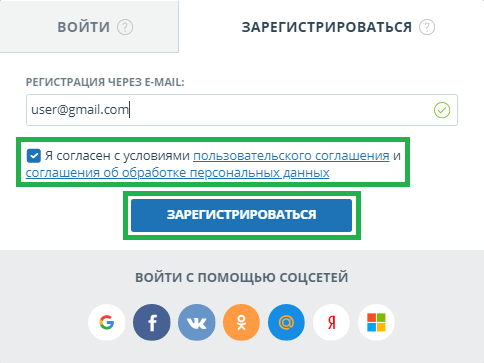
Через некоторое время на указанный адрес электронной почты придет письмо со ссылкой на страницу установки пароля. Перейдите по ссылке.
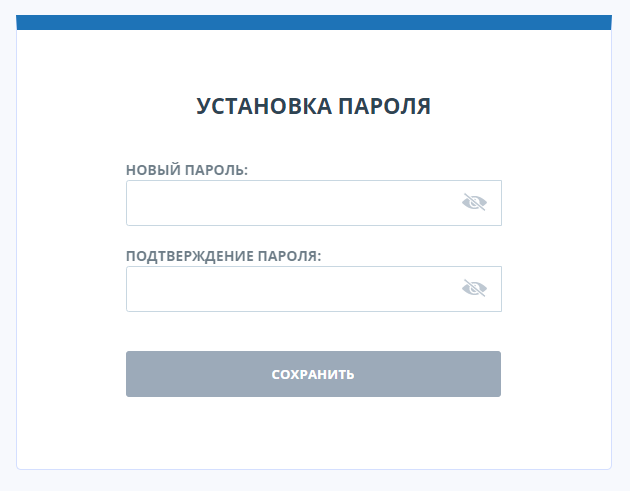
На открывшейся странице введите пароль и его подтверждение. Кнопка "Сохранить" становится активной, если введенный пароль удовлетворяет требованиям безопасности и пароли в полях "Новый пароль" и "Подтверждение пароля" совпадают. Вы можете предварительно убедиться, что пароль введен правильно, нажав на кнопку видимости в правой части соответствующего поля. После этого вместо точек отобразятся символы.
- Минимум 8 символов.
- Максимум 16 символов.
- Минимум 1 заглавная латинская буква.
- Минимум 1 цифра.
Для сохранения пароля в системе нажмите на кнопку «Сохранить». После сохранения пароля вы будете автоматически авторизованы и переадресованы в кабинет.
Если пароль был успешно сохранен в системе, то ссылка на страницу установки пароля становится недействительной. Для изменения пароля воспользуйтесь профилем пользователя. Подробнее об изменении пароля в разделе Смена пароля.
Если ваша почта была использована для регистрации ранее, вы не сможете зарегистрироваться по данной почте заново. В таком случае для доступа в систему воспользуйтесь формой входа.
Если письмо не приходит на почту длительное время, попробуйте выполнить процедуру заново. Убедитесь в том, что почта введена корректно.
Вход и выход из системы
Если вы являетесь зарегистрированным пользователем, то для доступа в систему воспользуйтесь формой входа, для этого нажмите на ссылку «Войти» в правом верхнем углу страницы.
Введите свои учетные данные в открывшейся форме входа. Нажмите на кнопку «Показать пароль», если хотите проверить правильность ввода пароля. Далее нажмите «Войти».
Если вы утратили пароль, то воспользуйтесь функцией восстановления пароля. Подробнее о восстановлении пароля в разделе Восстановление пароля.
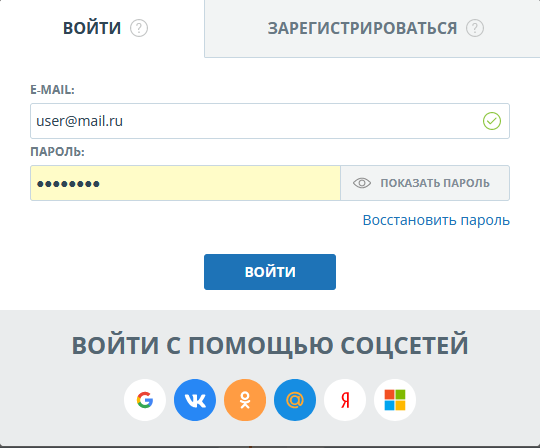
После авторизации на любой странице сайта в правом верхнем углу страницы отображается иконка «Меню». При нажатии на иконку доступна навигация по разделам вашего аккаунта. Слева от иконки «Меню» вы увидите краткую информацию о себе: роль в системе и e-mail.
Для выхода из системы нажмите на иконку «Меню», а затем выберите пункт «Выйти».
Для входа в кабинет можно воспользоваться социальными сетями. Подробнее в следующем пункте.
Социальные сети
При регистрации или входе в личный кабинет вы можете прикрепить аккаунт социальной сети. Это позволит осуществить вход в личный кабинет системы «Антиплагиат» через авторизацию в социальной сети. Возможно прикрепить несколько аккаунтов социальных сетей.
Для прикрепления социальной сети откройте окно «Вход» или «Регистрация». Выберите иконку с социальной сетью, которую вы хотите прикрепить.
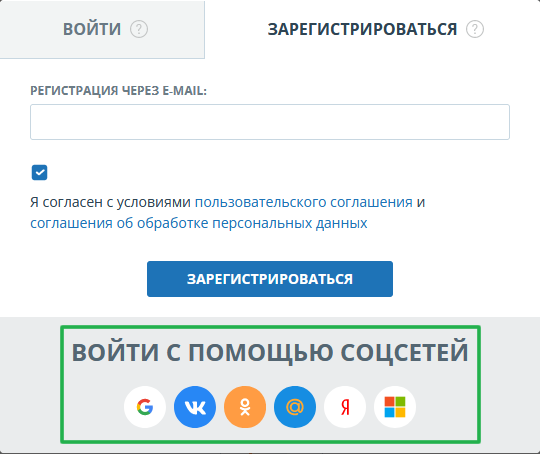
Откроется окно-шлюз социальной сети. Если вы не авторизованы в социальной сети, то в данном окне необходимо выполнить вход. Шлюз социальной сети запросит у вас подтверждение для отправки учетных данных (e-mail, имя и фамилия) в систему «Антиплагиат». Подтвердите отправку данных. После этого вы будете перенаправлены на форму завершения регистрации.
Для регистрации нового аккаунта системы «Антиплагиат» с прикреплением социальной сети, выберите пункт «Я новый пользователь». Проверьте данные, предоставленные социальной сетью. Обратите внимание, что поле «E-mail» обязательно к заполнению. Далее нажмите на кнопку «Создать аккаунт». Система «Антиплагиат» создаст аккаунт и автоматически авторизует вас в личном кабинете. Если указанный e-mail уже зарегистрирован, то будет выведена ошибка. После завершения регистрации вы сможете осуществлять вход через прикреплённый аккаунт социальной сети.
Для использования стандартной авторизации с помощью почты и пароля, воспользуйтесь функцией Восстановление пароля для получения пароля к аккаунту.
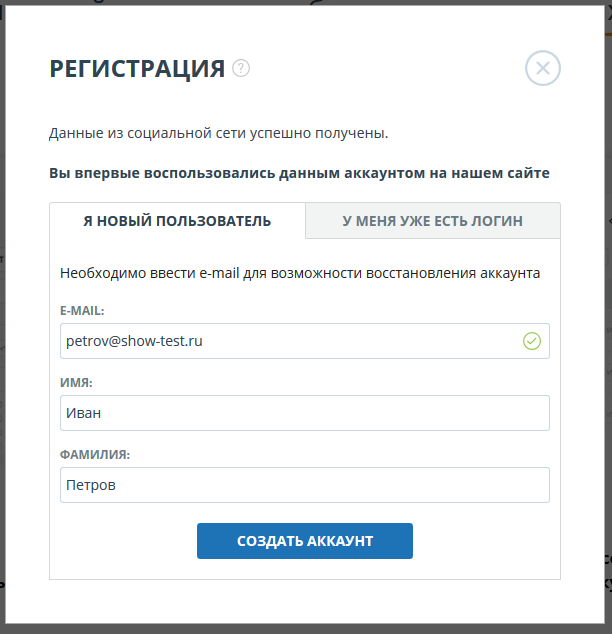
Для прикрепления социальной сети к уже существующему аккаунту системы «Антиплагиат», выберите пункт «У меня уже есть логин». Введите e-mail и пароль вашего аккаунта, с помощью которых была произведена регистрация. Далее нажмите на кнопку «Войти». Вы будете авторизованы и выбранная социальная сеть будет прикреплена к вашему аккаунту системы «Антиплагиат». Теперь вы сможете осуществлять вход через прикреплённый аккаунт социальной сети.
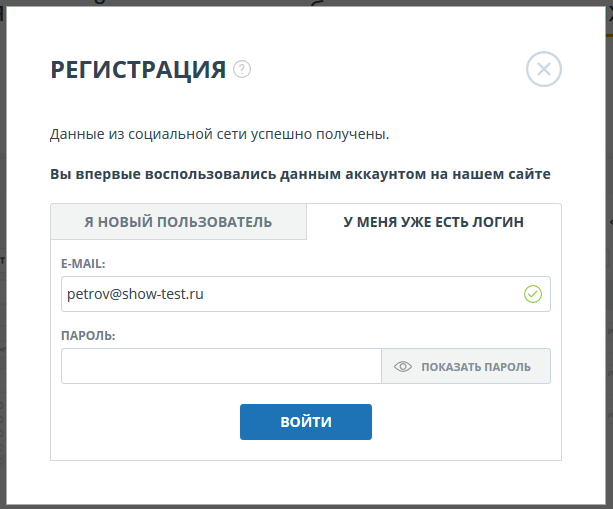
Для авторизации через социальную сеть нажмите на иконку прикреплённой социальной сети на форме «Вход» или «Регистрация». Будет открыто окно-шлюз социальной сети с предложением авторизации. После входа в социальную сеть вы будете авторизованы в личном кабинете системы «Антиплагиат».
Важно! При изменении e-mail в социальной сети может потребоваться изменить его и на сайте «Антиплагиат» для успешного входа в систему.
Восстановление пароля
Если вы утратили пароль от своего аккаунта, воспользуйтесь процедурой восстановления пароля. Для этого нажмите на ссылку «Войти» в правом верхнем углу страницы. На открывшейся форме входа перейдите по ссылке «Восстановить пароль».
В открывшемся окне введите свою почту и нажмите кнопку «Восстановить».
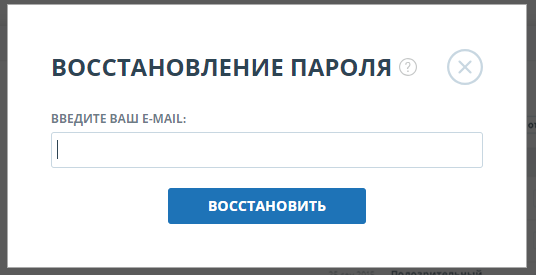
На указанную почту будет отправлено письмо со ссылкой на страницу установки пароля. Перейдите по ссылке и установите новый пароль. Подробнее процесс установки пароля описан в разделе Регистрация пользователя. Используйте ваш e-mail и установленный пароль для авторизации при дальнейшей работе.
Профиль
Для перехода к своему профилю нажмите на иконку «Меню» в правом верхнем углу и выберите раздел «Профиль».
Профиль представляет собой специальный раздел сайта, где можно посмотреть и отредактировать учетные и дополнительные данные вашего аккаунта.
В разделе «Профиль» вы можете указать свои анкетные данные и загрузить изображение для размещения в информационном блоке. Для этого введите в поля свои данные и нажмите кнопку «Изменить», а для загрузки изображения в профиль нажмите на «Загрузить изображение». Чтобы вернуть стандартное изображение портрета, удалите загруженную картинку в своем профиле, нажав на «Удалить».
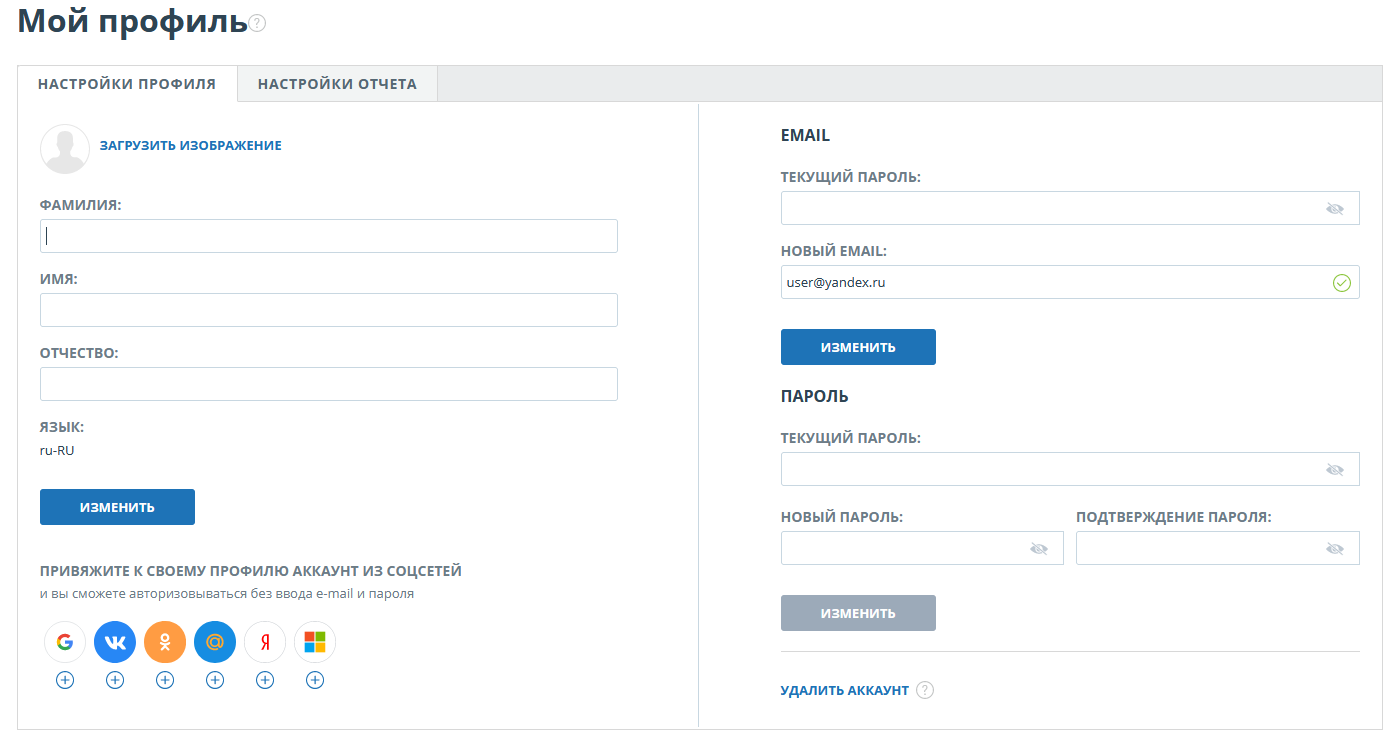
Смена почты (email)
Для того чтобы сменить почту (email), которая используется для входа в систему, введите ваш текущий пароль и ваш новый адрес электронной почты и нажмите кнопку «Изменить».
Нажав на кнопку, вы увидите сообщение: «На новую почту выслана ссылка для подтверждения смены почты». Зайдите в свой почтовый ящик, адрес которого вы указали в качестве нового email, а затем перейдите по ссылке в письме.

Таким образом, перейдя по ссылке, вы подтверждаете, что у вас есть доступ к указанной почте. Сразу после перехода по ссылке регистрация изменения вашей новой почты будет завершена.
Смена пароля
Для смены пароля вам потребуется ввести свой текущий пароль, а затем ввести свой новый пароль в соответствующие поля. Новый пароль должен удовлетворять требованиям.
Вы можете предварительно убедиться, что пароль введен правильно, нажав на кнопку видимости в правой части соответствующего поля. После этого вместо точек отобразятся символы. Кнопка «Изменить» становится активной, если введен текущий пароль, новый пароль удовлетворяет требованиям и пароли в полях "Новый пароль" и "Подтверждение пароля" совпадают.
Для сохранения в системе нового пароля нажмите на кнопку «Изменить». Используйте ваш e-mail и новый пароль для авторизации при дальнейшей работе
Прикрепление социальной сети
Вы можете авторизовываться в системе без ввода e-mail и пароля, для этого необходимо привязать ваши аккаунты в социальных сетях к своему профилю. Для прикрепления социальной сети достаточно нажать на знак «+» (плюс) или иконку той социальной сети, которую вы хотите прикрепить. После нажатия откроется окно социальной сети с формой подтверждения отправки данных, вам необходимо подтвердить свое согласие для прикрепления социальной сети.
Если вы еще не были авторизованы в социальной сети, то перед подтверждением отправки данных социальной сеть потребует произвести вход (авторизацию).
Сразу после получения вашего согласия из социальной сети отправляются данные необходимые для входа в кабинет, теперь при входе в систему можно использовать иконку «Войти с помощью соцсети».
Вы также можете совершить и обратное действие - открепить аккаунт социальной сети, для этого нажмите на знак «X», расположенный под иконкой прикрепленной социальной сети, или на саму иконку.
Можно прикреплять только один аккаунт от одной социальной сети. Чтобы прикрепить новый аккаунт к социальной сети, необходимо открепить старый аккаунт, а затем прикрепить новый.
Удаление аккаунта
Для удаления аккаунта на странице «Профиль» нажмите на кнопку «Удалить аккаунт». После нажатия откроется страница «Удаление аккаунта».
Важно! После удаления аккаунта восстановить доступ к личному кабинету невозможно! Оставшиеся баллы, документы и отчёты будут удалены навсегда.
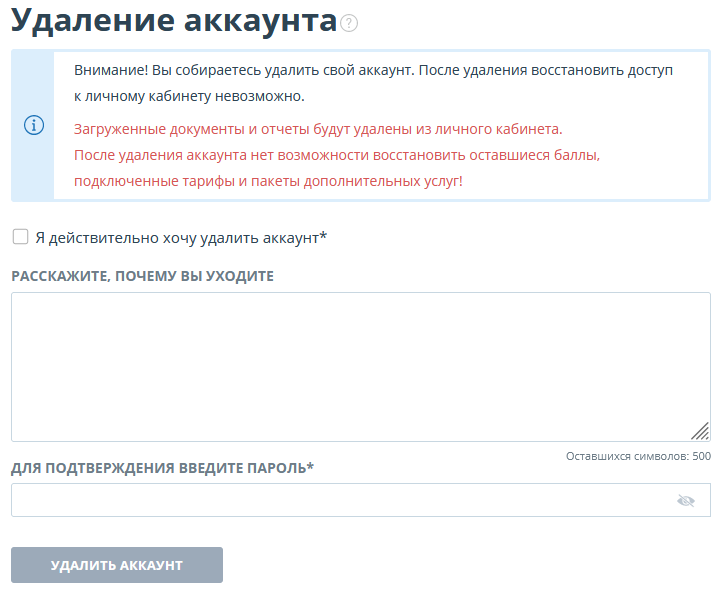
Для подтверждения ваших действий поставьте галочку рядом с текстом «Я действительно хочу удалить свой аккаунт». При необходимости вы также можете проставить галочку "Удалить персональные данные из системы". Далее, введите пароль и опционально сообщите причину удаления аккаунта. После нажатия на кнопку «Удалить аккаунт» ваша учетная запись будет удалена без возможности восстановления.
Служба заботы о клиентах
Если вы не нашли ответы на вопросы по работе с системой, то обращайтесь в Службу заботы о клиентах. Для этого нажмите на «Меню» в правом верхнем углу и выберите вкладку «Служба заботы о клиентах». Система откроет окно с формой для отправки обращения.
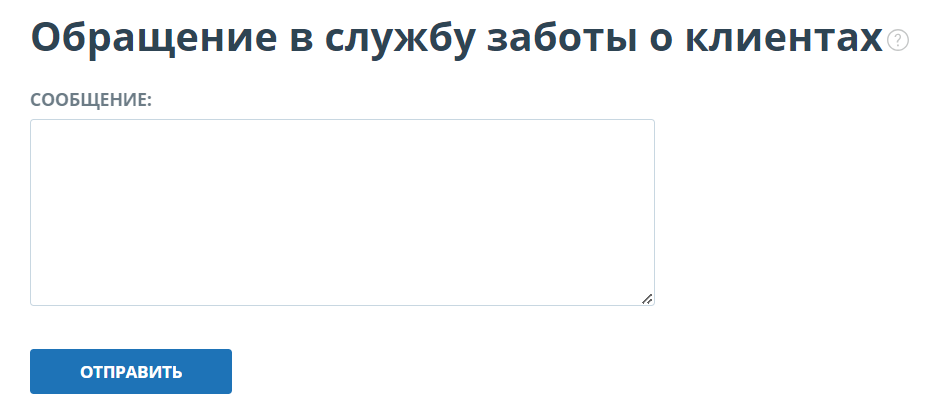
Введите свой вопрос в поле «Сообщение» и нажмите на кнопку «Отправить». Наши специалисты ответят на ваше обращение на почту, которая использовалась для входа в систему.
Добавление сайта
Наш Модуль поиска по сети Интернет осуществляет проверку по уже исследованным участкам в сети Интернет. Если вы нашли интересный сайт или ресурс, который не входит в Модуль поиска по сети Интернет, вы можете его добавить в наш проверочный модуль. Это позволит строить более полные и достоверные отчеты на основе проверки с помощью Модуля поиска по сети Интернет.
Чтобы добавить сайт для индексации, кликните на «Меню» и выберите пункт «Добавить сайт». Скопируйте ссылку в поле «URL» и нажмите «Добавить». Также вы можете оставить комментарий по поводу сайта, на который ведет эта ссылка, например, что на этом сайте располагается открытая электронная библиотека или сайт рефератов.
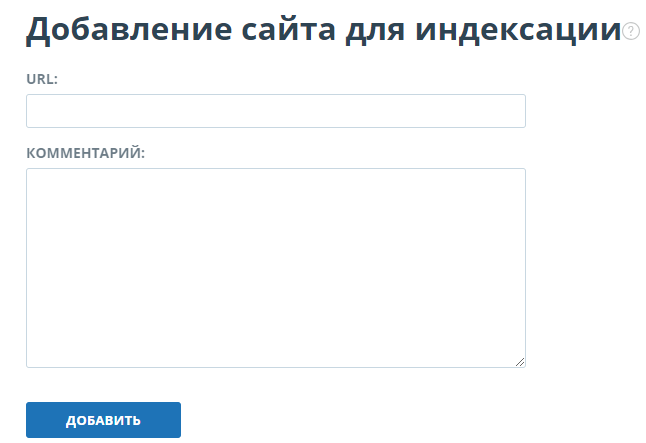
Если указанный вами сайт уже известен нашей системе, то вы получите сообщение: «Сайт уже обработан нашей системой».
Важно! Отправленный сайт попадет в Модуль поиска Интернет с течением времени в порядке очереди индексирования.
Кабинет
Кабинет предоставляет возможность загружать и проверять документы и текст. Для доступа к проверке документов нажмите на «Меню» и выберите раздел «Кабинет».
При первом входе в кабинет вы увидите приветственное окно с описанием возможностей сервиса и подсказками, которые помогут вам сделать первые шаги в нашей системе.

Воспользуейтесь кнопкой «Войти в кабинет» рядом с «Меню» для перехода в кабинет с любой страницы системы.


Загрузка документа
Чтобы начать работу, нажмите кнопку «Проверить документ».
Если у вас есть неиспользованные проверки по тарифам Full L и/или Full XL, появится модальное окно выбора тарифа. Выберите тариф и нажмите «Продолжить».
Откроется страница загрузки документов на проверку. Далее воспользуйтесь удобным вам способом: нажмите на кнопку "Загрузить документы" и выберите файлы на вашем компьютере, или перетащите нужные документы в поле «Загрузить документы».
Примечание: Кнопка «Проверить документ» в верхнему правом углу экрана под счётчиком количества доступных проверок позволяет перейти к загрузке документов с любой страницы системы Антиплагиат.
Текущий тариф и количество доступных проверок отображаются в правом верхнем углу окна добавления документов.
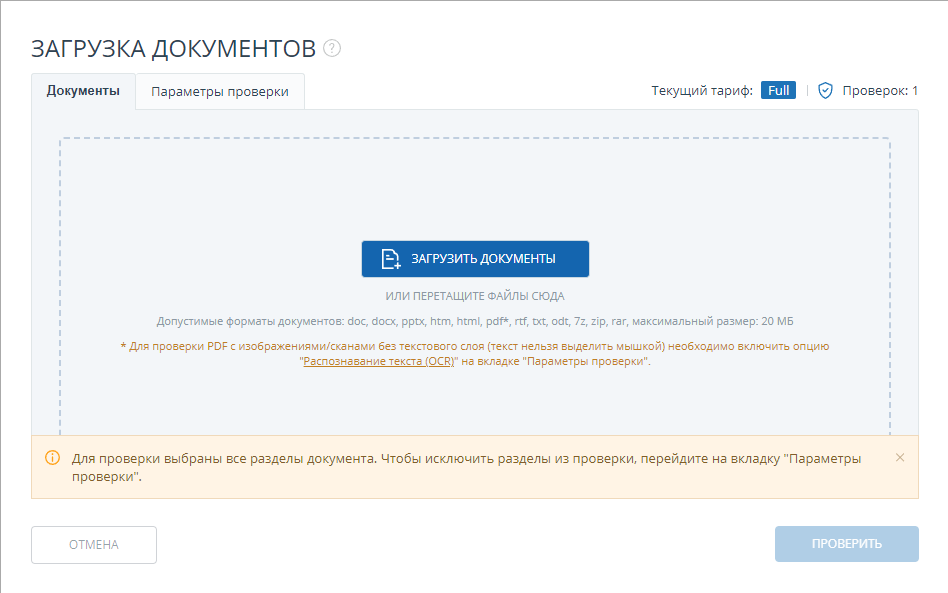
На этапе загрузки при необходимости можно:
- поменять название;
- указать автора/авторов.
Вы можете вы можете выполнить оба этих действия в контекстном меню, появляющемся при нажатии на значок "Карандаша" справа от файла. Если вы указываете авторов документа на этом этапе, то автоматическое извлечение далее производиться не будет.
Вы можете исключать файлы из списка выбранных для загрузки нажатием на значок «Урны» справа от файла.
На счётчике над списком отображается количество выбранных для загрузки файлов, справа приводится информация о количестве доступных вам проверок в рамках выбранного тарифа. Чтобы отправить документы на проверку, нажмите кнопку «Проверить».
Если количества проверок недостаточно для проверки всех выбранных документов, появится предупреждающее сообщение рядом с кнопкой "Проверить". Вы можете удалить файлы из списка загрузки нажатием на значок урны справа от файла, подлежащего исключению, или перейти на страницу покупки проверок, нажав на кнопку «Изменить» в верхней части страницы под названием вашего текущего тарифа.
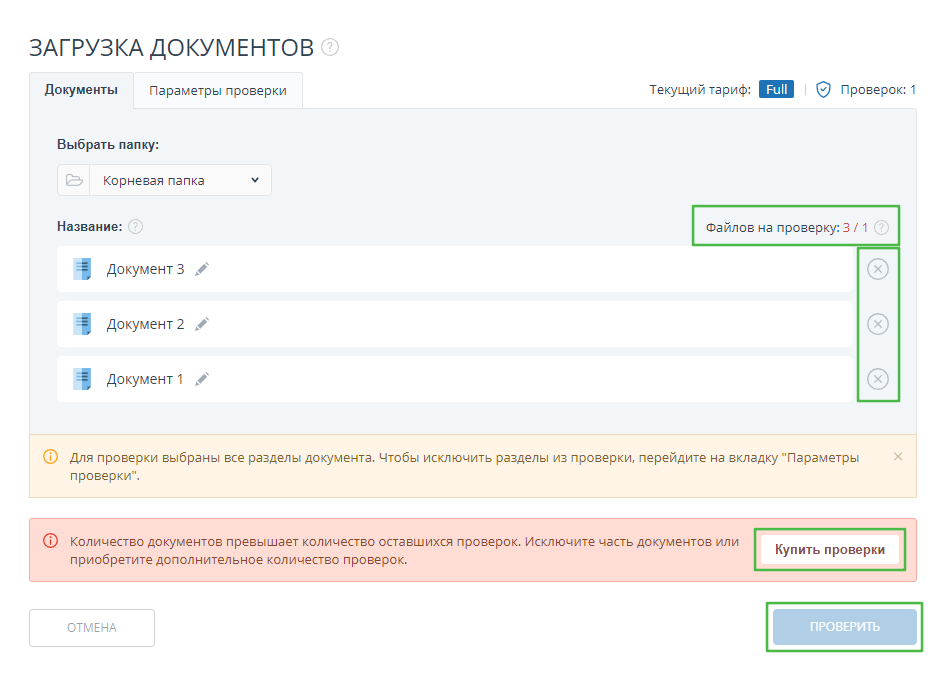
Важно! В системе действует ограничение на количество символов в одном документе. Документы, содержащие более 2 миллионов символов, не проверяются. При загрузке таких документов в кабинете отобразится сообщение об ошибке.
Важно! В бесплатном доступе вы можете загружать документы в форматах PDF (с текстовым слоем) и TXT. Размер загружаемого файла не должен превышать 15 Мб. При подключении платного тарифа вы сможете загружать и проверять документы в форматах: txt, html, htm, docx, doc, rtf, odt, pptx, pdf (в том числе, без текстового слоя, при подключении OCR), Вам станут доступны дополнительные параметры проверки документов, описанные ниже, а максимальный размер загружаемого файла увеличится до 20 Мб.
Примечание: Текстовый слой в PDF - это непосредственно текстовые данные из файла, которые могут быть выделены и перенесены в другую область для дальнейшей обработки как набор символов, а не как изображение. Текстовый слой в PDF может располагаться поверх других слоёв файла, например, поверх изображений. Примите во внимание, что сканы, фотографии и прочие изображения, на которых изображены печатные символы не являются текстовым слоем. Для проверки файлов, содержащих изображения с печатными символами, но не содержащих текстового слоя, необходимо подключить услугу Распознавание текста (OCR)
Помимо загрузки отдельных файлов Вы можете загрузить архив в формате RAR, ZIP или 7z. В этом случае все документы из архива обрабатываются по отдельности.
Важно! В названии документов запрещено использование символов: ;<>=+&%#@[]{}~`®*\ .
По умолчанию, документ будет загружен в папку, которая была открыта при просмотре кабинета пользователя; тип документа представлен не будет; в качестве названия будет указано имя файла. Для модулей поиска будут установлены все возможные опции проверки (зависит от подключенных услуг).
Проверка документа
После выбора файлов на вкладке "Параметры проверки" вы можете указать параметры сохранения и проверки документа и выбрать модули, по которым будет осуществляться проверка.
Документы проверяются с учётом структуры, вы можете включать в проверку только нужные вам разделы. Чтобы исключить раздел из проверки, снимите галочку напротив этого раздела. Детальная информация по каждому разделу будет доступна на странице "Результаты проверки" во вкладке "Структура документа".
OCR - оптическое распознавание. Услуга позволяет проверить текст, который виден при просмотре документа, но который не является текстовым слоем (такой текст нельзя выделить мышкой). Если документ содержит графические изображения с текстовыми данными, то они будут распознаны и проверены на заимствования.
Важно! При проверке с OCR время обработки документа может увеличиться. С OCR проверяются только первые 150 страниц документа. Остальные страницы не будут обработаны.
Функциональность проверки с учётом структуры и выбора разделов для проверки доступна только на платном тарифе. На бесплатном проверка осуществляется без учёта структуры.
При проверке с учётом структуры будут выбраны разделы, которые вы выбрали прошлый раз, или все, если вы не меняли список разделов.
Далее нажмите на кнопку «Продолжить», документ добавится в выбранную папку и отправится на проверку. В папке появится строка с новым документом, в которой будет указана дата и время его загрузки. После завершения проверки на заимствования в строке отобразятся результаты.
В системе «Антиплагиат» не хранятся копии загружаемых на проверку документов в виде исходного файла с иллюстрациями и форматированием. В кабинете пользователя сохраняются только извлеченные системой тексты документов, которые доступны самому загрузившему их лицу.
Проверка текста
В некоторых случаях удобнее и быстрее использовать функцию проверки текста, для этого нажмите на кнопку «Добавить текст». В открывшейся форме введите или вставьте в поле текст, выберите модули, по которым будет осуществляться проверка документа, а затем нажмите кнопку «Продолжить».
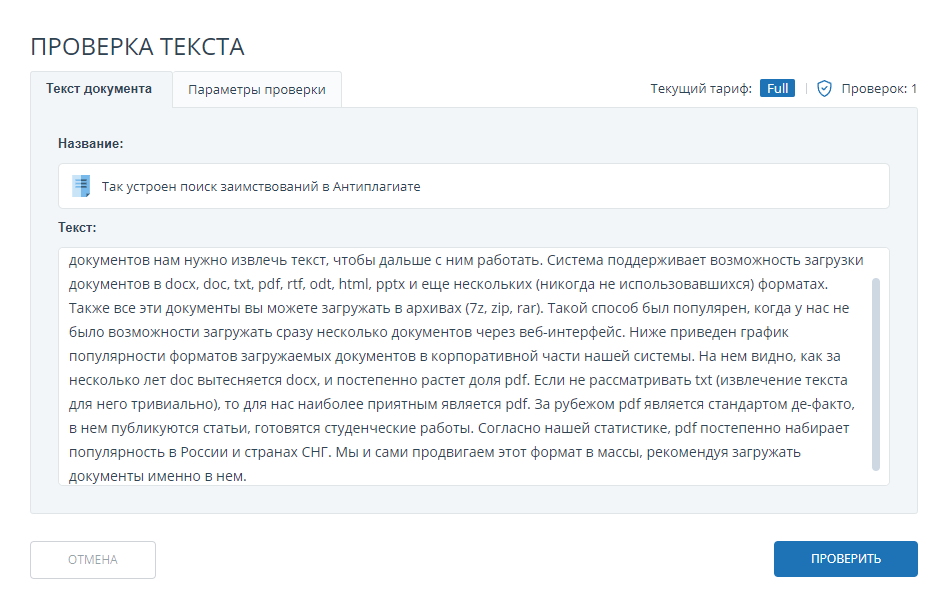
После нажатия кнопки «Продолжить» в вашем кабинете появится документ, его название будет таким же, как первое слово в введенном тексте (не более 15 символов), затем по этому документу запустится проверка.
Повторная проверка документа
Если вы хотите проверить раннее загруженный документ по другим модулям поиска, то вы можете воспользоваться повторной проверкой. Отметьте выбранный документ галочкой, затем в верхнем меню нажмите на кнопку «Перепроверить».
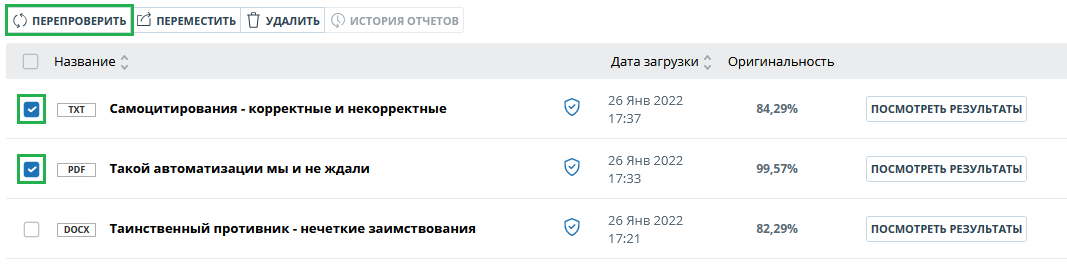
В открывшемся окне выберите модули поиска и нажмите кнопку «Продолжить».
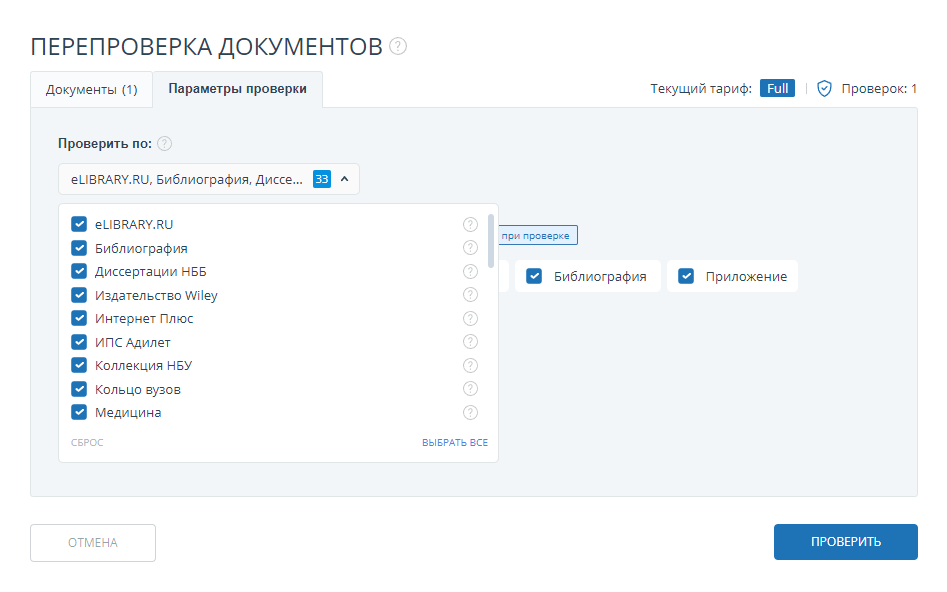
Рекомендуем не производить повторные проверки по тем же модулям, как при предыдущих проверках: скорее всего, результат в таком случае будет идентичен.
Документ отправится на проверку и через некоторое время в строке с документом появятся результаты. Отправить документ на повторную проверку, если он еще проверяется, невозможно.
Просмотр и редактирование информации о документе
Каждый документ при добавлении или перемещении в кабинет обязательно помещается в какую-либо папку кабинета. Однократно нажав по названию папки, в которой есть документы, вы увидите документы, находящиеся внутри папки.
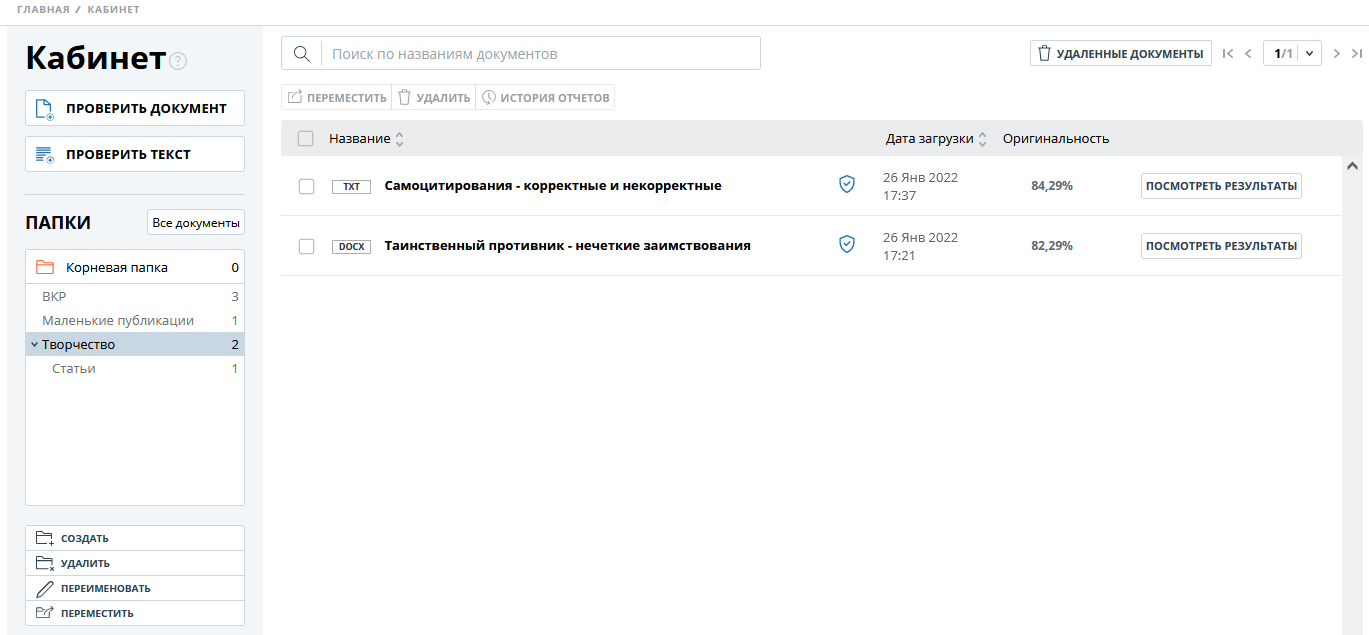
Документы располагаются в виде списка. В каждой строке списка отображается информация о документе, результат проверки и ссылка на отчет.
Оценка оригинальности в строке документа предназначена для первичного, поверхностного ознакомления с результатами проверки. Для получения детальной оценки о результатах проверки перейдите к просмотру результатов проверки, нажав на кнопку «Просмотреть результаты». После чего выберите «Полный отчет».
Для просмотра информации о документе откройте папку, напротив интересующего документа нажмите на кнопку «Просмотреть результаты» и в нижнем левом углу выберите «Статистика по документу». Откроется окно с атрибутами документа и информацией о дате и длительности загрузки.
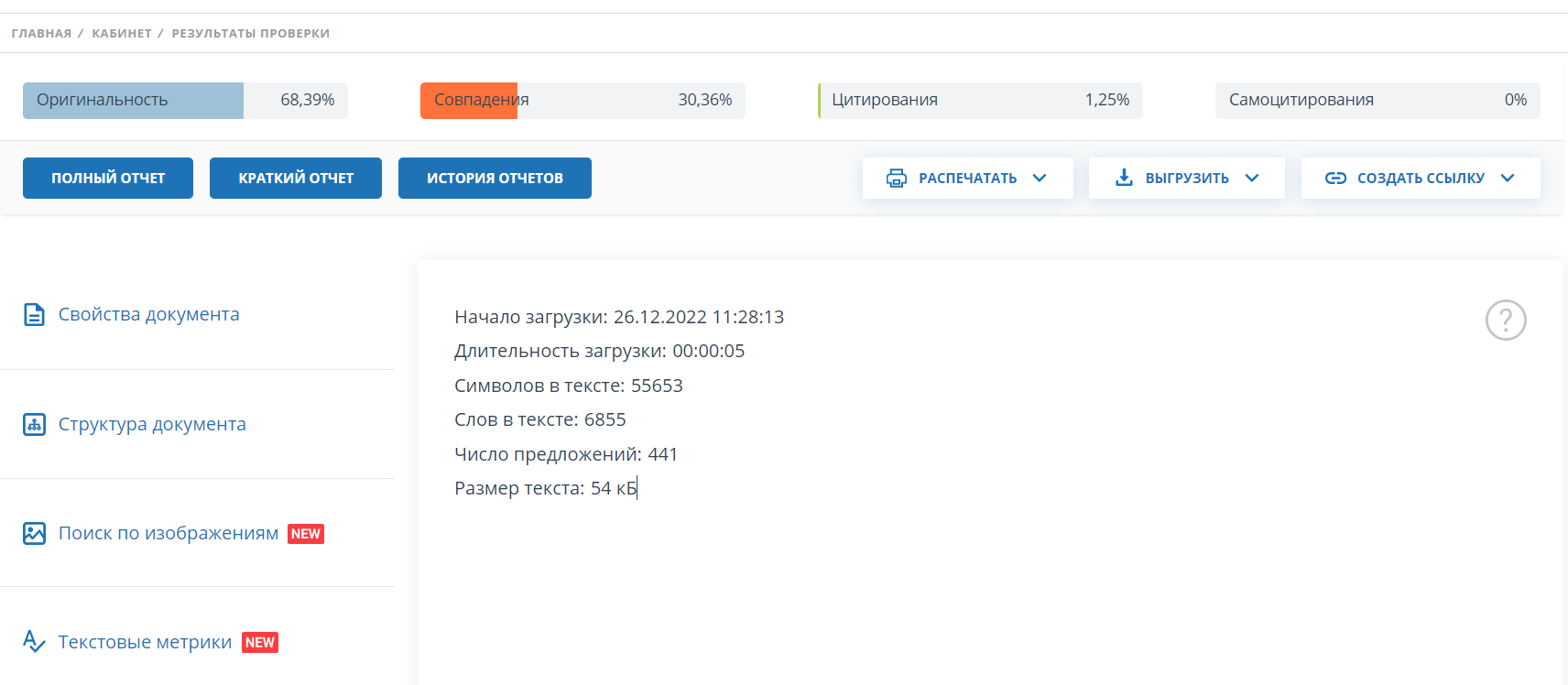
Для редактирования названия и типа документа выберите «Свойства документа», нажмите «Редактировать свойства», измените и затем сохраните данные. На этой же вкладке можно отредактировать ФИО авторов (см. Ручное добавление ФИО автора документа).
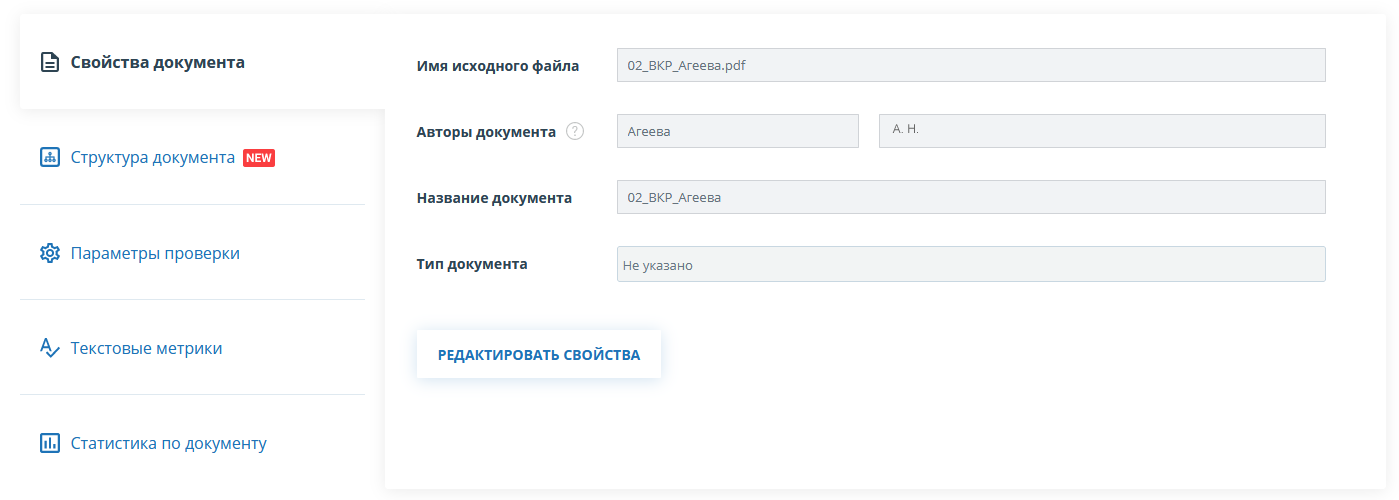
Просмотр текста документа
Чтобы просмотреть текст загруженного документа, нажмите на его название в списке документов. Откроется страница «Версия для чтения», на которой отображается текст документа в постраничном режиме.
Для перехода по страницам текста воспользуйтесь панелью пейджинга, расположенной над и под текстовым полем. Вы можете вывести на экран сразу все страницы документа, нажав под текстовым полем на кнопку «Показать все страницы».
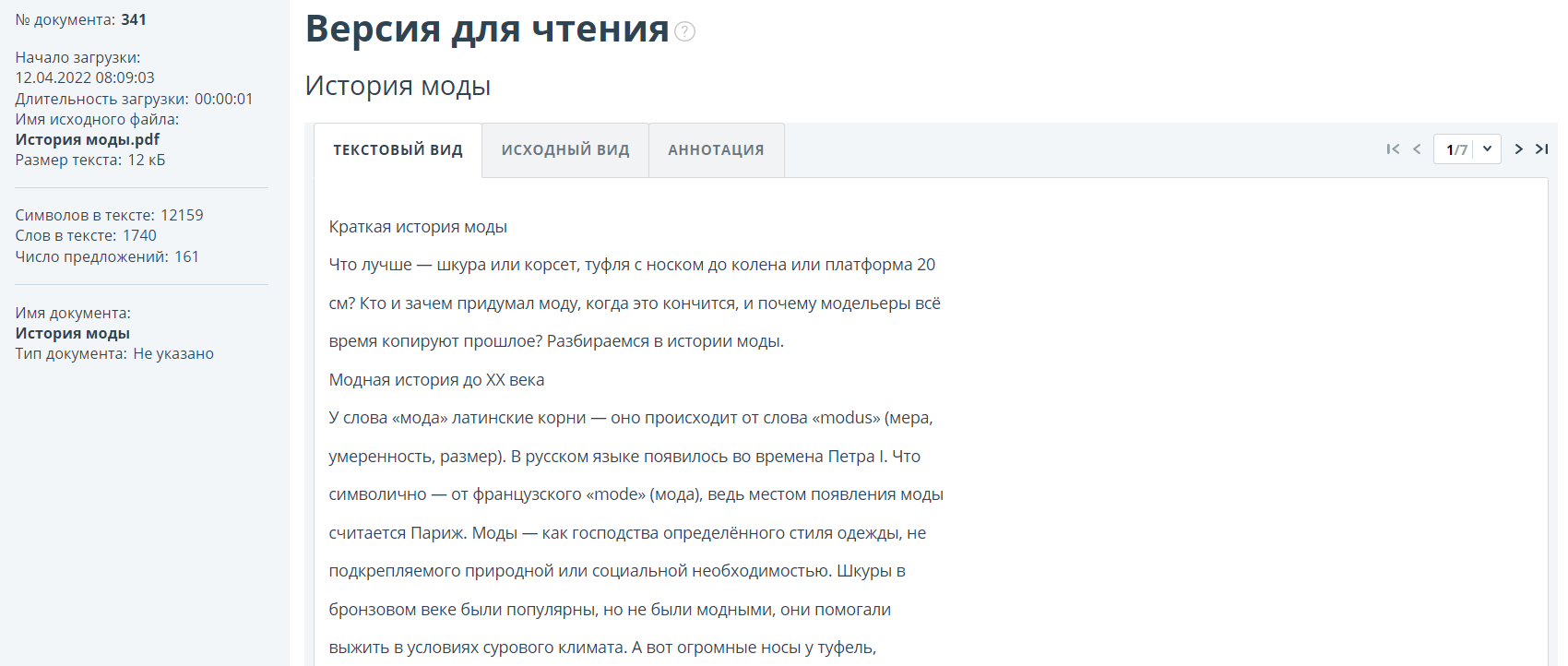
На вкладках "Исходный вид" и "Аннотация" вы можете ознакомиться с текстом загруженного документа с исходным форматированием и аннотацией к документу соответственно. Аннотация к документу генерируется системой автоматически и представляет собой несколько предложений из документа для получения представления о его содержании.
Автоматическое извлечение ФИО автора документа
При загрузке документа система «Антиплагиат» проводит попытку извлечения ФИО автора(ов) из текста. В случае успешного извлечения, ФИО автора(ов) отображаются на странице «Результаты проверки» в разделе «Свойства документа» после загрузки и проверки документа.
Для перехода на страницу «Результаты проверки» выберите в Кабинете интересующий документ и напротив него нажмите «Посмотреть результаты».
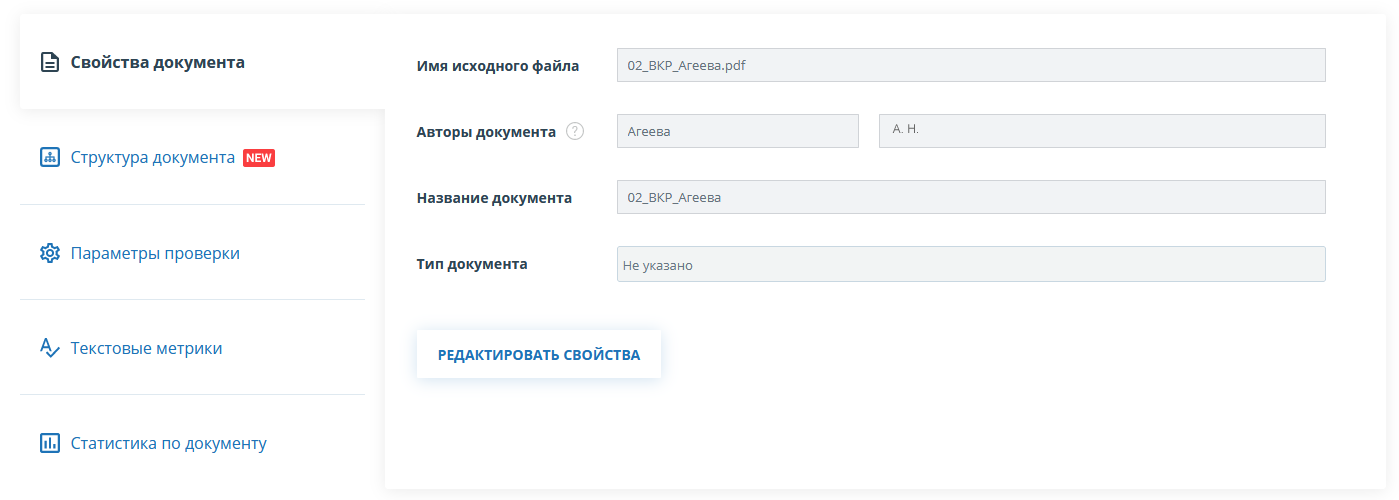
По извлеченным системой авторам проводится автоматический расчет показателя «Самоцитирование» с возможностью последующей ручной корректировки. Автоматический расчет процента самоцитирования будет проведен по коллекциям РГБ, НББ и eLIBRARY.
Если система не извлекла ни одного ФИО автора документа, то в свойствах документа поля «Авторы документа» будут подсвечены желтым цветом. В этом случае введите ФИО автора(ов) самостоятельно (см. Ручное добавление ФИО автора документа). ФИО автора(ов) необходимы для расчета показателя «Самоцитирование», а также используются для вывода информации об авторе(ах) в сертификате о проверке, а также в печатных и pdf-версиях отчетов.
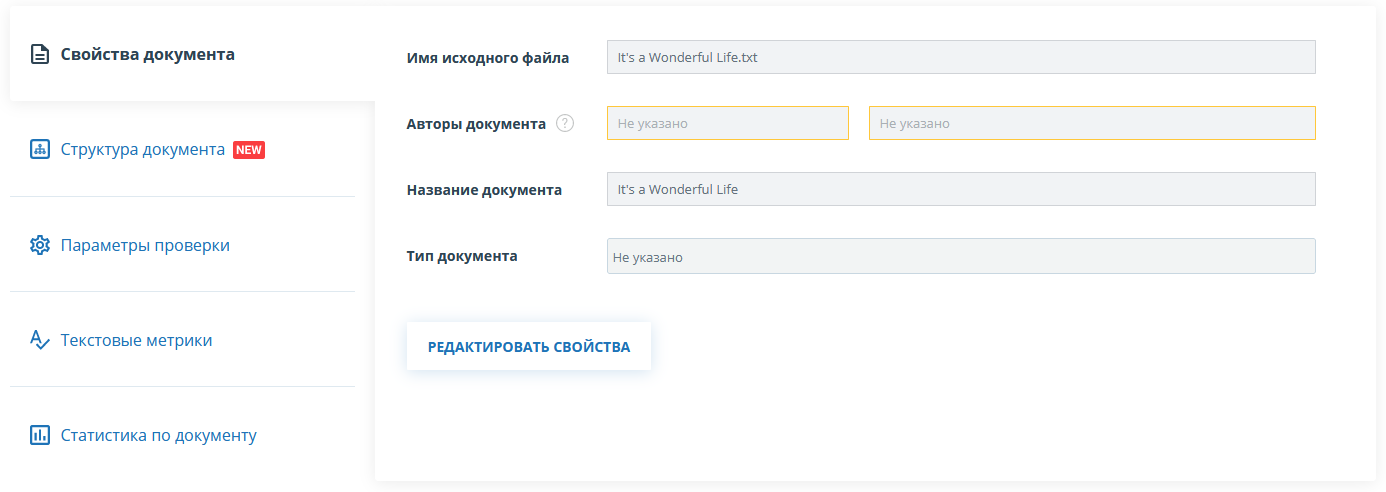
Ручное добавление ФИО автора документа
После проверки документа в системе «Антиплагиат», у вас появится возможность ручного указания и редактирования ФИО автора(ов) документа. Для этого выберите в Кабинете интересующий документ и напротив него нажмите "Посмотреть результаты". Далее в свойствах документа нажмите на «Редактировать». После этого введите автора(ов) работы. Если работа писалась в соавторстве, то можно указать до 20-ти авторов.

Указав автора, вы запустите процесс автоматического расчета процента самоцитирования с возможностью последующей ручной корректировки. Автоматический расчет процента самоцитирования будет проведен по коллекциям РГБ, НББ и eLIBRARY.
Перемещение документа
Для ведения иерархической структуры папок используется панель «Папки», отображаемая слева в личном кабинете. В панели «Папки» расположены активные элементы и кнопки, позволяющие действия с папками: добавление, удаление (если в папке содержатся документы, то они тоже будут удалены), переименование и перемещение папки, а также навигацию по папкам.
По умолчанию в каждом кабинете автоматически создана «Корневая папка», все остальные папки создаются в ней, данную папку невозможно удалить, переместить или переименовать.
Справа от названий папок вы увидите числовое значение – это количество документов в папке, так вы сможете дополнительно ориентироваться по распределению документов в папке.
Чтобы переместить документ из одной папки в другую, выделите документ галочкой (можно выделить несколько документов для перемещения), затем нажмите в верхней панели на кнопку «Переместить».
Откроется окно перемещения, в котором отображена структура папок. Выберите папку назначения и нажмите «Продолжить», тогда документ переместится в другую папку.

Поиск документа
Для поиска документа введите в строку поиска название документа полностью или частично, а затем нажмите на кнопку в виде лупы или клавишу Enter.
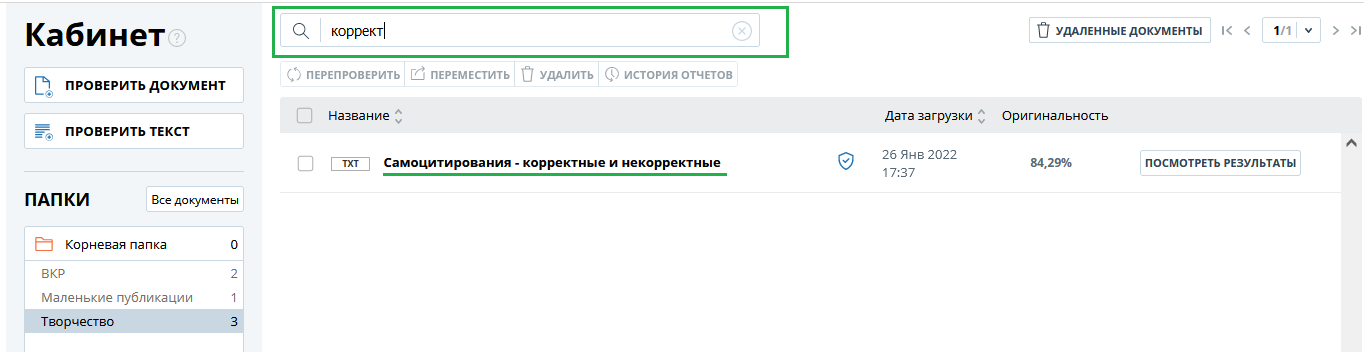
После запуска поиска в списке документов будут отображаться найденные документы по всем папкам, вложенным внутри корневой папки. Вы можете осуществлять навигацию по папкам, оставив запрос в строке поиска, тогда в папках будут видны только документы по запросу.
Удаление документа
Чтобы удалить документ из кабинета, отметьте его галочкой и нажмите на кнопку «Удалить» в верхней панели.
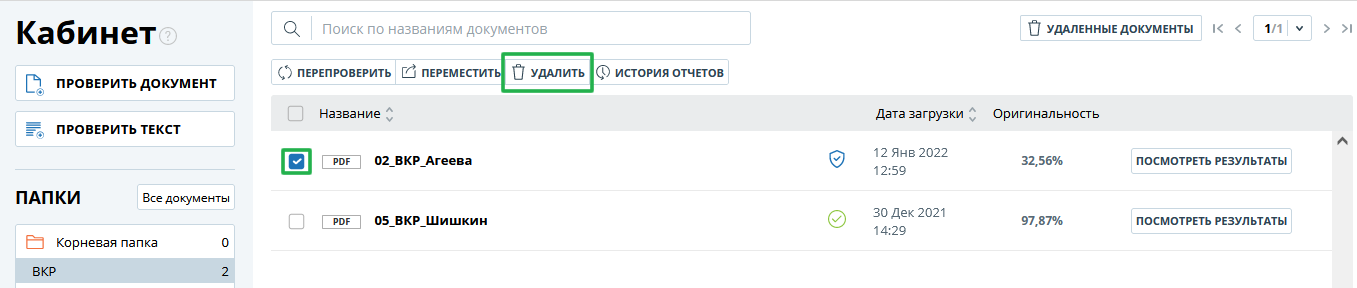
Просмотр истории отчетов
При перепроверке документа или редактировании отчета все предыдущие версии отчетов сохраняются в системе. Для просмотра истории отчетов отметьте галочкой нужный документ и нажмите на кнопку «История отчетов» в верхней панели.

Откроется отдельное окно, где вы увидите краткую информацию о всех построенных отчетах по данному документу. Отчеты в истории сортируются по убыванию даты построения.
Чтобы перейти к подробному просмотру или корректировке одного из отчетов, нажмите на кнопку «Открыть». Отчет откроется на новой странице.
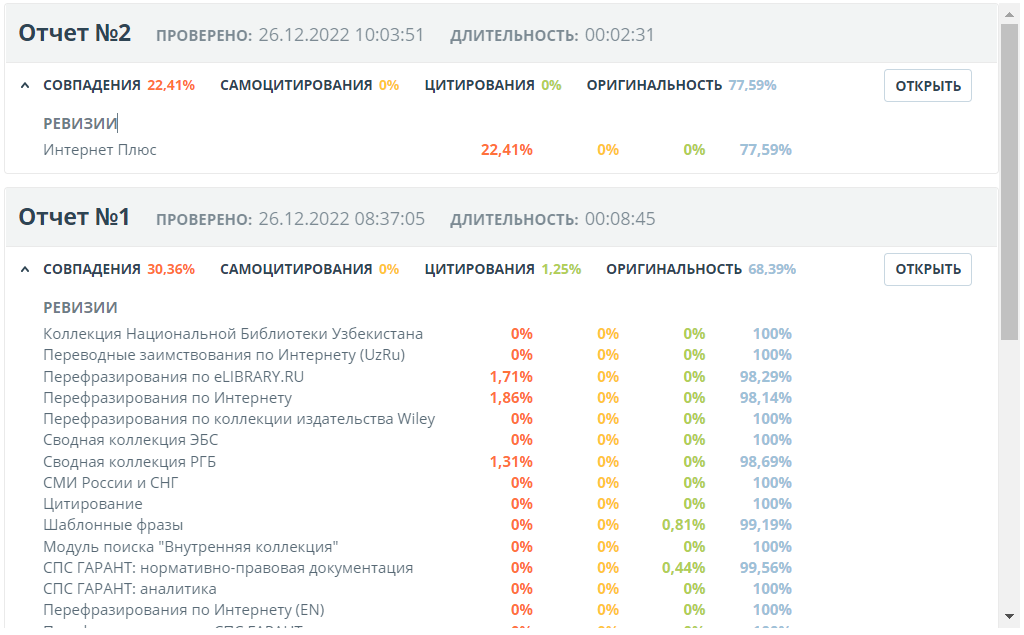

Также вы можете посмотреть все корректировки отчета, перейти к конкретной корректировке и изменить ее. Корректировка создается автоматически при редактировании отчета.
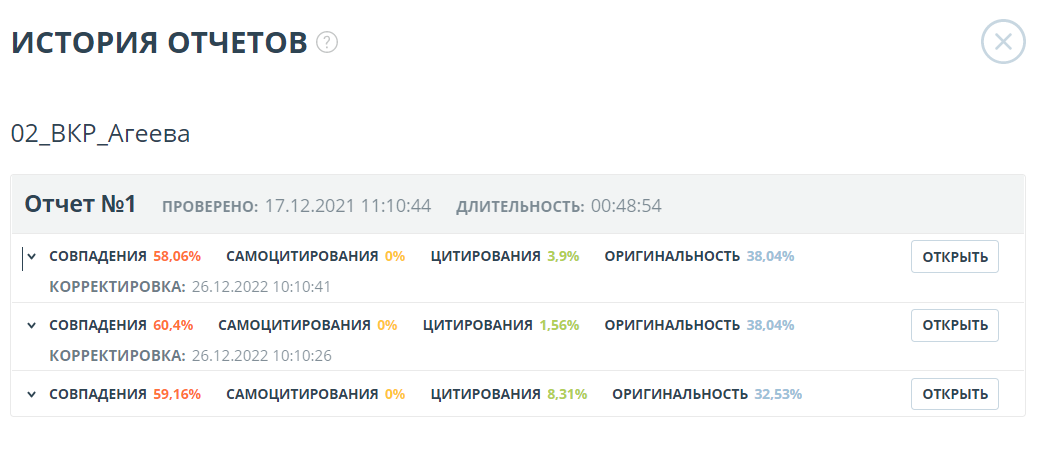
Текстовые метрики
На странице с результатами проверки на вкладке "Текстовые метрики" вы можете увидеть различные семантические характеристики документа. Блок текстовых метрик подразделяется на следующие составляющие:
- Рубрикация документа
- Семантические характеристики
- Именованные сущности
- Сегментация предложений

Редактирование кодов рубрикации документа
После загрузки документа в систему вам будет доступна возможность редактирования кодов рубрик универсальных классификаторов, позволяющих отнести работу к той или иной области знания.
Важно! Редактирование кодов рубрикации доступно только для новых документов. Для документов, загруженных до подключения данного функционала, редактирование кодов рубрикации доступно не будет.
Автоматически определённые коды для каждого рубрикатора представлены в виде свёрнутых списков. Чтобы раскрыть и просмотреть список, нажмите на кнопку в правой части поля с названием рубрикатора.

Чтобы подтвердить один из автоматически определённых системой кодов, нажмите кнопку "Подтвердить" справа от нужного наименования.
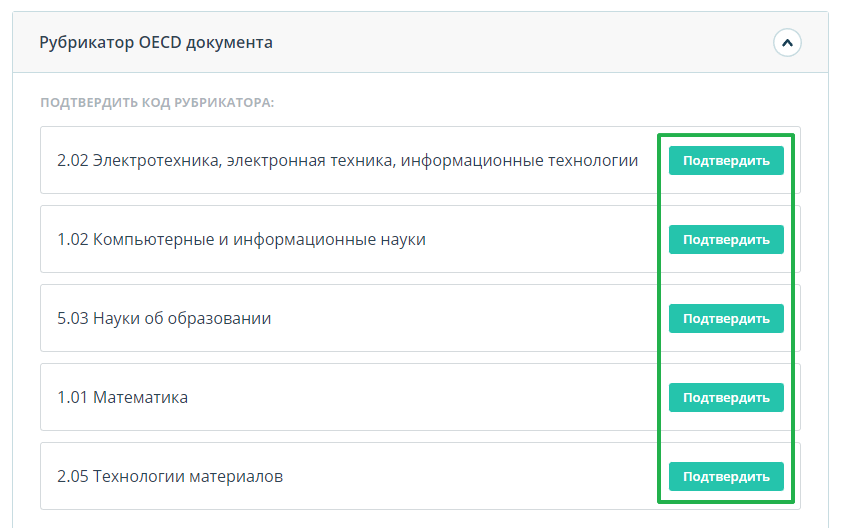
Если автоматически не был определён ни один код или среди предложенных кодов нет нужного, добавьте его вручную с помощью поля "Выбрать из полного списка" в нижней части списка рубрикатора. Для этого начните вводить название рубрики.
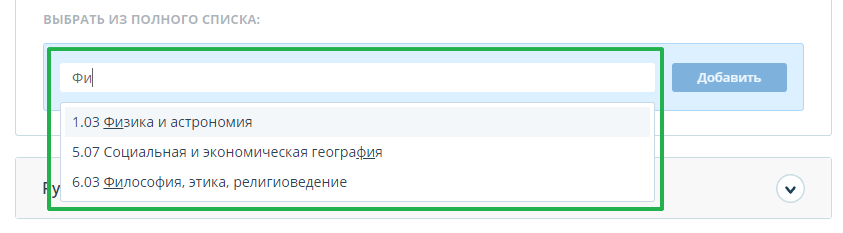
Для подтверждения выбора нажмите кнопку "Добавить" справа от выбранного кода.

Выбранный код отображается рядом с наименованием рубрикатора. Чтобы сбросить и изменить выбранный код, нажмите кнопку "Сбросить" справа от названия выбранной ранее рубрики.
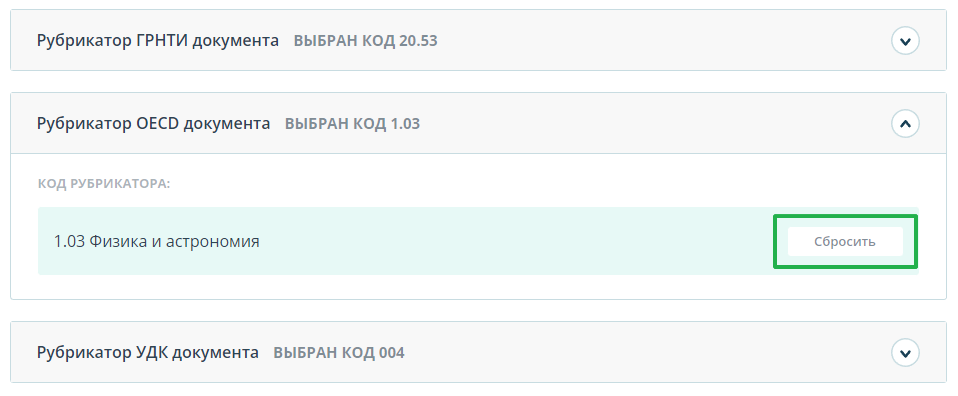
Когда код будет сброшен, вы сможете выбрать рубрикатор заново из предложенного списка или указать вручную.
Семантические характеристики
В системе предусмотрены расчет и отображение различных семантических характеристик для каждого загружаемого документа. Данный функционал позволяет оценить научность текста, определить наличие особых разделов документа и рассчитать некоторые показатели. Расчет происходит автоматически при загрузке документа.
Перечень рассчитываемых семантических характеристик:
- Доля научной лексики. Показатель от 0% до 100%, где 100% соответствует полностью научному тексту, а 0% – полностью ненаучному тексту. Показатель представляет собой отношение слов и словосочетаний, входящих в «словарь научных терминов и конструкций», к общему количеству слов и словосочетаний в проверяемом тексте.
- Доля общей лексики. Показатель от 0% до 100%. Вычисляется по формуле (100% – [Доля научной лексики]).
- Наличие аннотации.
- Наличие выводов.
- Наличие введения.
- Наличие описания метода исследования.
- Наличие описания результатов исследования.
- Оценка связности текста. Показатель от 0% до 100%, где 100% соответствует идеально связному тексту, а 0% – полностью бессвязному тексту. Связность текста характеризуется синтаксической и семантической связанностью его предложений. При определении связности текста может возникать погрешность из-за проверки документа с помощью OCR и наличия изображений в проверяемом документе
Важно! Расчет метрик производится только для новых документов. Для документов, загруженных до подключения данного функционала, расчет не производится.
Для просмотра метрик необходимо напротив интересующего документа нажать на кнопку «Просмотреть результаты» и выбрать вкладку «Текстовые метрики».

Сегментация предложений
Чтобы просмотреть список сегментов и смысловых единиц загруженного документа, нажмите на кнопку «Скачать файл». Будет сформирован файл xml. Загрузка начнется автоматически, или откроется диалоговое окно загрузки и сохранения файла, в зависимости от настроек вашего браузера.
В выгруженном файле в формате .xml вы увидите свой загруженный документ, представленный в виде списка сегментов. После списка сегментов в этом же файле будет представлен список смысловых единиц.
Именованные сущности
Именованная сущность — слово или словосочетание, выделяющее определенный предмет или явление из ряда однотипных предметов или явлений. Чтобы получить доступ к найденным в проверяемом документе именованным сущностям, нажмите кнопку «Посмотреть список» в блоке "Текстовые метрики".

На данной странице выводится текст документа без форматирования и возможности перехода по страницам. В тексте документа выделены цветом найденные алгоритмом именованные сущности.
Особенности выделения именованных сущностей в системе:
- Для каждой именованной сущности происходит сопоставление не только на русском языке, но и на других языках.
- Сгруппированные именованные сущности располагаются вместе и выделяются цветом. Первая в списке ИС является названием группы. Рядом с ИС указывается тип в виде иконки.
- При необходимости сущности можно добавить вручную. Для этого нужно выделить слово или словосочетание, а затем нажать "Добавить".
- Именованные сущности не влияют на результаты проверки на заимствования и служат для удобства ознакомления с содержанием документа.
Отчет о проверке на наличие заимствований
Полный отчет
После загрузки и проверки документа пользователь может перейти к отчету. Для перехода к странице просмотра полного отчета необходимо нажать кнопку «Посмотреть результаты», расположенную на строке с проверенным документом. После чего выбрать «Полный отчет».
Полный отчет включает в себя:
- оценку оригинальности/совпадения/цитирования/самоцитирования;
- оценку на подозрительность и возможность перехода на страницу подозрительности;
- список источников совпадения с возможностью редактирования и перехода к отчету по источнику;
- непрерывное или постраничное отображение полного текста проверяемого документа с выделением найденных совпавших блоков;
- постраничное отображение полного текста документа в исходном документе;
- дату проверки документа;
- название документа;
- отображение корректировки отчета.
Ниже на рисунке представлен общий вид полного отчета.
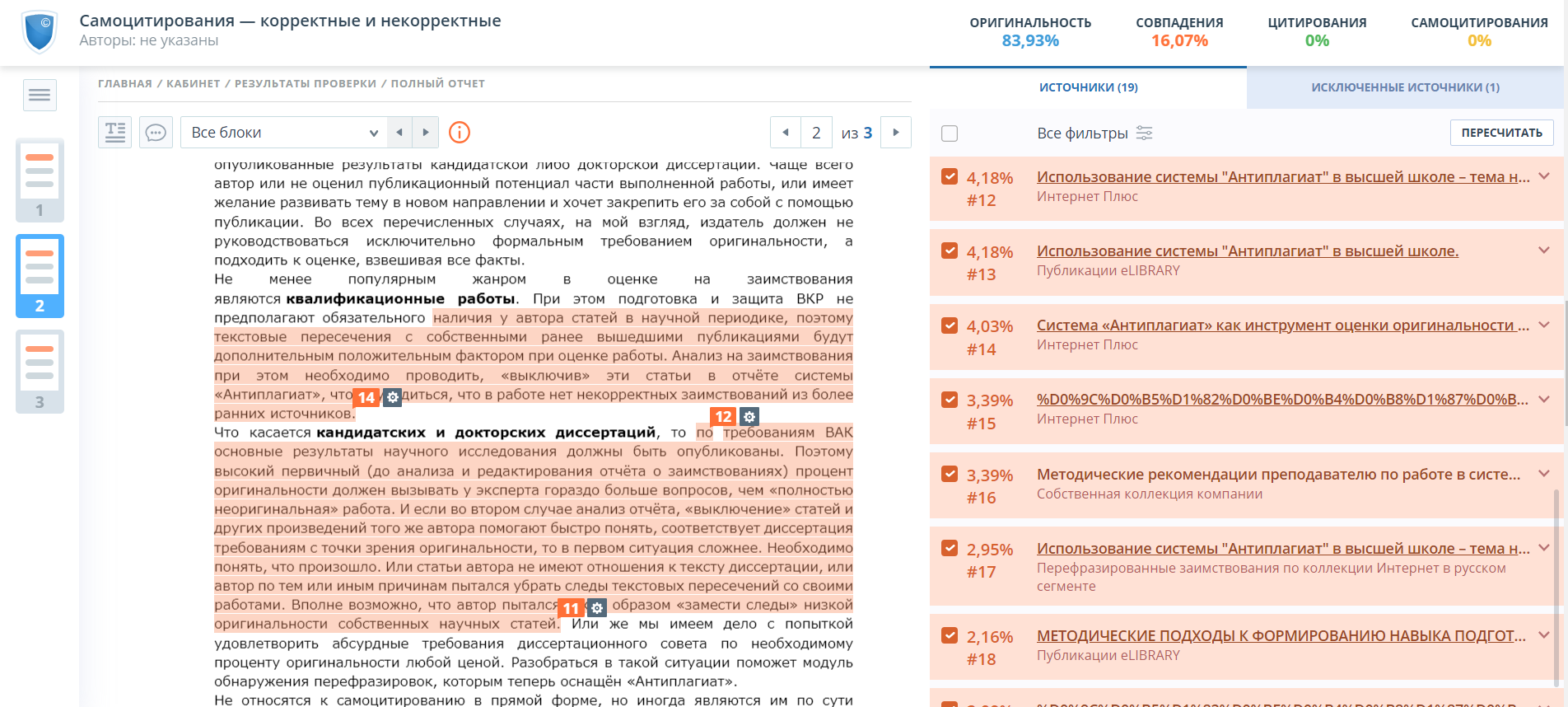
В верхней панели страницы вы увидите кнопку "Действие", при нажатии которой появляется список возможных действий по работе с отчетом:
- параметры проверки;
- экспорт отчета;
- сохранение отредактированного отчета;
- переход на краткий отчет;
- переход на руководство пользователя;
- просмотр истории отчетов;
- вывод отчета на страницу для печати;
- просмотр текстовых метрик;
- просмотр библиографии;
- получение прямой ссылки на отчет.
Просмотр отчета
Страница отчета состоит из проверяемого текста, в котором выделены блоки совпадения, списка источников, агрегированных результатов проверки и навигации по блокам совпадения (поиск по блокам).
Для перехода по страницам текста воспользуйтесь панелью пейджинга, расположенной над текстовым полем.
Чтобы увидеть, какие конкретно фрагменты текста совпали и с каким конкретно источником, в системе все блоки совпадений выделены цветом, и в конце каждого блока располагается метка с порядковым номером источника.
При просмотре блоков совпадения в отчете можно использовать навигацию по блокам (поиск по блокам). С помощью неё вы можете перейти к следующему или предыдущему блоку нажатием на кнопки «Предыдущий» или «Следующий». Также можно выбрать по каким именно блокам перемещаться – по блокам цитирования, совпадения или самоцитирования.
Просмотр информации об источнике
Чтобы посмотреть информацию об источнике, в списке источников раскройте интересующий вас источник и нажмите на иконку.

В окне информации по источнику выводятся различные данные по источнику: ссылка на источник, дата его публикации, автор и т.д. Список полей может быть разным в зависимости от модуля поиска и самого источника. Также в меню информации по источнику отображается аннотация к источнику. Аннотация - это сформированный автоматически краткий фрагмент текста из документа для формирования представления о его содержании.
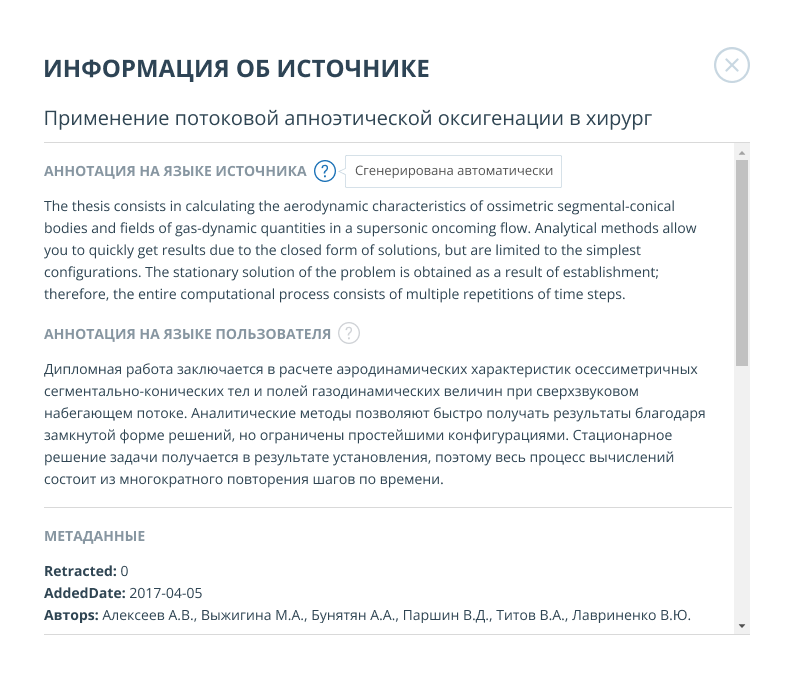
Такие параметры, как доля в тексте, количество блоков в отчете, количество блоков в тексте являются настраиваемыми. Для этого нажмите на «Меню», выберите раздел «Профиль» и перейдите на вкладку «Настройки отчета». Вы можете выбрать, какие из параметров не будут отображаться в отчете, убрав галочку с одного из них.
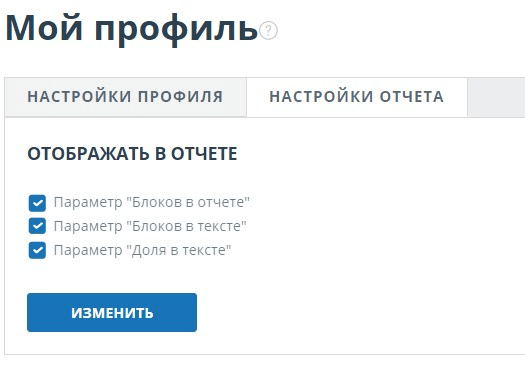
При анализе источников можно использовать как долю в отчете, так и долю в тексте. Для наглядного понимания разницы между ними приведем пример: В отчете указано два источника "Источник А" и "Источник Б". По данным источникам был обнаружен один и тот же абзац текста, который составляет 10% от общего объема проверяемого документа. В таком случае мы получим следующие данные:
- Источник А: доля в тексте – 10%, доля в отчете – 10%;
- Источник Б: доля в тексте – 10%, доля в отчете – 0% (т.к. этот текст уже был учтен от источника А.)
Внешняя ссылка на источник
Для большинства источников в списке источников отчета доступна внешняя ссылка на расположение документа или текста источника в Интернете. Чтобы перейти по ней, нужно нажать на ссылку в названии источника в списке.
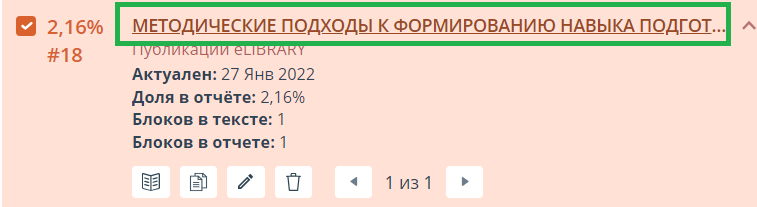
После нажатия на ссылку вы окажетесь на странице в Интернете, на которой был найден совпавший текст.
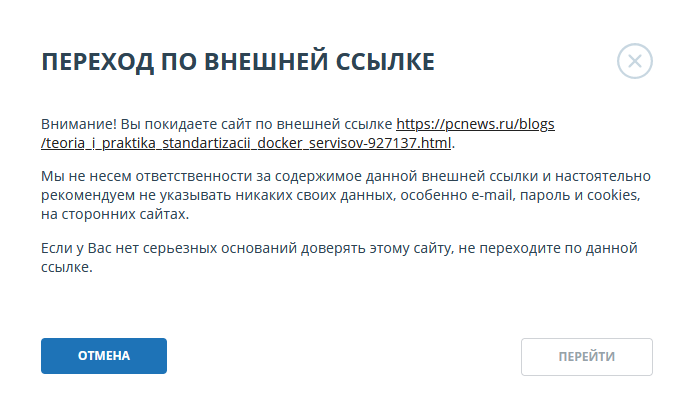
Может возникнуть ситуация, когда при переходе по ссылке источник недоступен. Возможно, администраторы сайта удалили текст, или страница «переехала». Но в любом случае, данный текст был доступен по указанному адресу, когда сайт добавлялся в индекс модуля поиска системы «Антиплагиат».
То, что одна или несколько приведенных в отчете ссылок на открытые источники в сети Интернет в момент просмотра отчета не работают, не является основанием для удаления этих ссылок из индекса системы. Тексты по этим адресам были проиндексированы, до удаления/перемещения они были доступны третьим лицам, могли быть прочитаны, скопированы или использованы иным образом. В частности, они могли сохраниться в кэш-памяти поисковых систем и веб-архивах, где их до сих пор можно найти.
Просмотр отчета по источнику
Чтобы просмотреть отчет по источнику, разверните нужный вам источник и нажмите на иконку "Текст источника". Текст источника, с которым было обнаружено совпадение, будет выведен в том же окне в области списка источников. Для удобства сравнения текста источника с текстом проверяемого документа можно воспользоваться прокруткой или переходом по блокам внутри источника. Вместо текста, который не пересекается по источнику, вы увидите справку о количестве пропущенных символов.
Если вы хотите просмотреть текст источника полностью, откройте ссылку на источник, нажав на кнопку «Перейти на сайт источника».
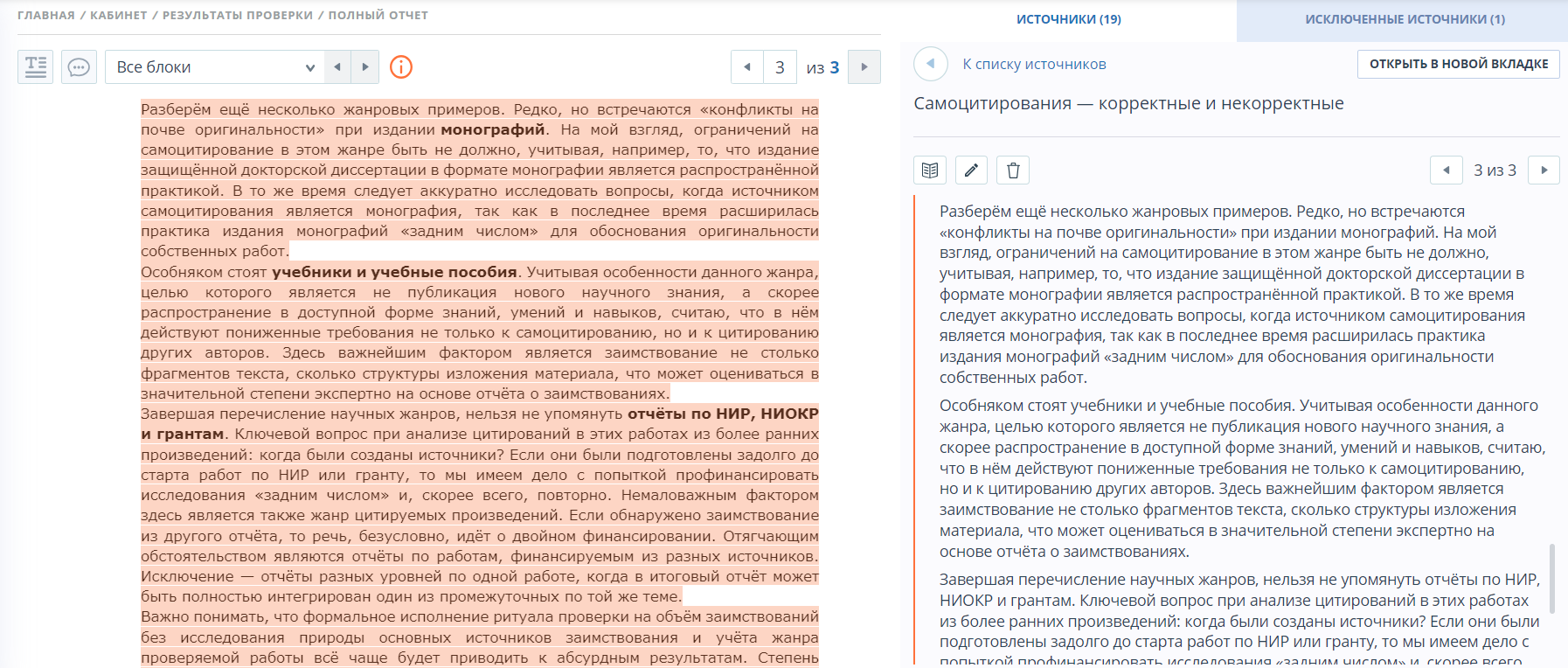
Вы можете просмотреть текст источника на отдельной от отчета странице, для этого вам нужно нажать на кнопку "Открыть в новой вкладке". В открывшейся новой вкладке вам доступны расширенные возможности работы с отчетами по источнику: выбор режима просмотра и переход к отчету по любому из источников. Доступные режимы просмотра отчета по источнику – постранично или сплошным текстом. По умолчанию отчет по источнику отображается постранично. Чтобы переключить режим просмотра, нажмите на «Показать текст полностью». При переходе в режим просмотра сплошным текстом кнопка изменится на «Показать текст постранично». Нажмите ее, чтобы перейти в режим постраничного просмотра.
Просмотр истории отчетов
При перепроверке документа или редактировании отчета все предыдущие версии отчетов сохраняются в системе. Для просмотра истории отчетов, в верхнем меню нажмите кнопку «Действия», и выберите пункт «История отчетов».
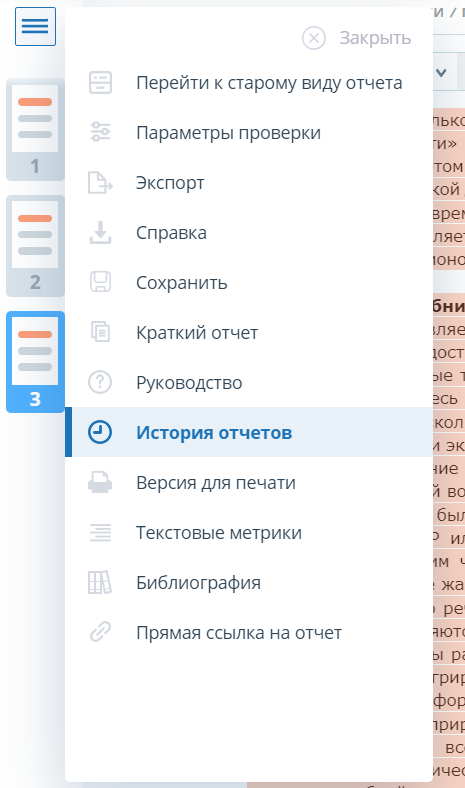
Откроется отдельное окно, где вы увидите краткую информацию о всех построенных отчетах по данному документу. Отчеты в истории сортируются по убыванию даты построения.
Чтобы перейти к подробному просмотру одного из отчетов, нажмите на кнопку «Открыть». Отчет откроется на новой странице. Для редактирования доступна только последняя версия отчета.

Также вы можете посмотреть все корректировки отчета и перейти к конкретной корректировке. Корректировка создается автоматически при редактировании отчета.

Если вас устраивает текущая редакция отчета, вы можете сохранить отчет, для этого нужно нажать «Сохранить» в меню "Действия". Откроется окно сохранения отредактированного отчета, в котором вы можете оставить свои комментарии, например, информацию о произведенных в отчете изменениях или о причине изменений. После сохранения в истории отчетов будет создана новая корректировка.
Если отчет был отредактирован с пересчетом результатов редактирования, то он будет сохранен автоматически, вы сможете найти автосохраненный отчет в истории отчетов и продолжить работу с ним. В истории отчетов автосохраненные отчеты имеют в комментариях надпись: «Автосохраненная версия».
Комментарии к отчёту
На странице полного отчёта в режиме просмотра исходного вида можно оставлять комментарии к документу. В текстовом виде эта функциональность недоступна. Кнопка для работы с комментариями находится в верхней панели страницы. Рядом с ней в скобках показано текущее количество комментариев к документу. При нажатии на кнопку открывается выпадающий список предлагаемых действий. Можно оставить свой комментарий и просмотреть все комментарии.
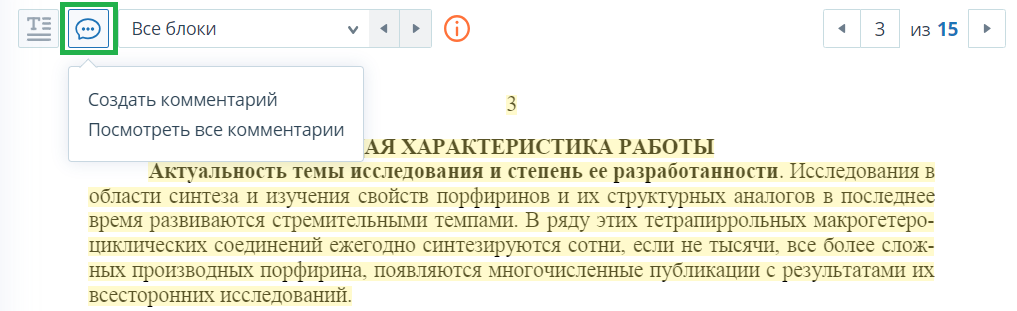
Добавление комментария
При нажатии на "Создать комментарий" курсор мыши меняется на специальный индикатор областей документа, где можно оставлять комментарии. В некоторых областях документа курсор может становиться полупрозрачным и бесцветным: это значит, что в области, на которую он наведён, оставлять комментарии нельзя. На месте клика цветного индикатора устанавливается отметка, рядом с ней откроется окно для ввода текста. Комментарий имеет ограничение по длине 250 символов.
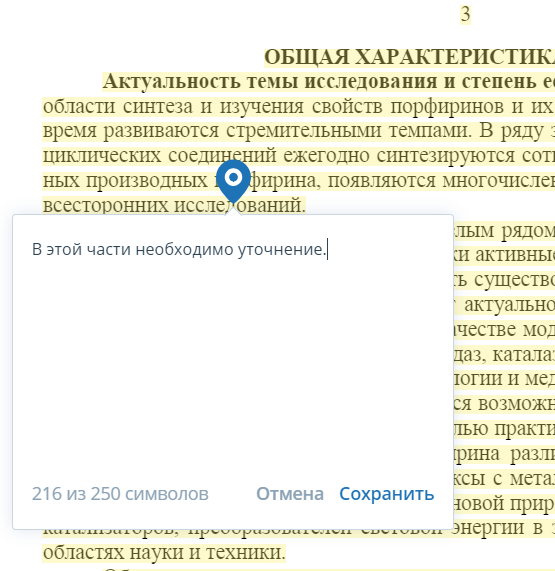
При сохранении комментария на месте, где вы поставили отметку, появится иконка комментария.

Если вы передумали создавать комментарий, можно нажать в любое место за пределами комментария либо нажать кнопку "Отмена" в окне с текстом, и оно исчезнет. После этого курсор станет стандартным. Для повторного комментирования снова нажмите кнопку в заголовке и выберите "Создать комментарий".
Действия с комментариями
Каждому пользователю, имеющему возможность комментировать, доступны следующие действия со своими комментариями:
- Просмотр;
- Редактирование;
- Удаление.
Вы можете редактировать собственные комментарии. Для этого нажмите кнопку "Редактировать", внесите изменения и нажмите кнопку "Сохранить". Если хотите удалить свой комментарий, нажмите кнопку "Удалить" и подтвердите удаление.
Чужие комментарии можно только просматривать, доступ к ним осуществляется при переходе к отчёту по прямой ссылке. Если вы открыли чужой комментарий, в окне будет отображаться текст и дата комментария.
Просмотр всех комментариев
Чтобы просмотреть все комментарии к отчёту, необходимо нажать на иконку комментариев в верхней панели, а затем выбрать в выпадающем списке вариант "Посмотреть все комментарии". Откроется модальное окно со списком ссылок на комментарии к отчёту. Ссылка на комментарий к отчёту представляет собой полный текст комментария. Серым цветом отмечаются просмотренные ссылки на комментарии.
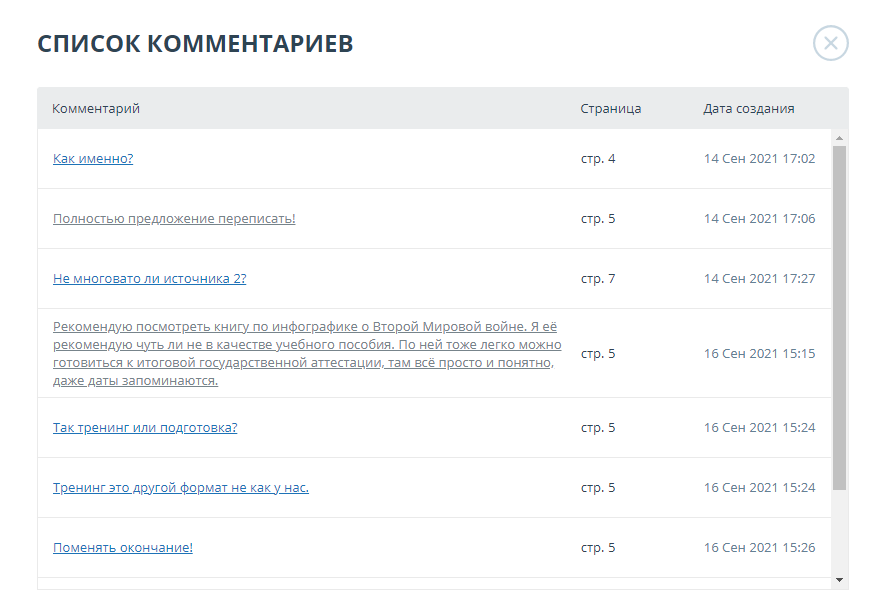
Кликабельным является только сам текст комментария. При нажатии на текст модальное окно со списком закроется, выполнится переход на страницу с комментарием и откроется окно с ним.
В отчете по прямой ссылке все комментарии доступны только в режиме чтения. Создавать и редактировать комментарии нельзя, даже если вы авторизованы в системе.
Редактирование списка источников
В полном отчете доступны действия с источниками, позволяющие производить некоторые изменения в расчете результатов проверки.
- Корректировка списка учитываемых источников в отчете позволяет учитывать или не учитывать указанные вами источники в отчете;
- Изменение типа источника позволяет изменять тип источника по вашему выбору;
- Исключение источника - источник перестаёт отображаться в общем списке и не будет учитываться при подсчете процентов;
- Восстановление источника - возврат в состав активных и учитываемых.
Система делит источники на три типа: «Совпадения», «Самоцитирования» и «Цитирования».
При построении отчетов система автоматически выставляет тип источника: «Совпадения» - красного цвета, «Самоцитирования» - желтого цвета и «Цитирования» – зеленого цвета.
Важно! Сервис производит лишь предварительную оценку, реальную оценку источнику может дать только пользователь.
Изменение типа источника
Чтобы изменить тип источника, нужно нажать на иконку "Редактировать тип источника".
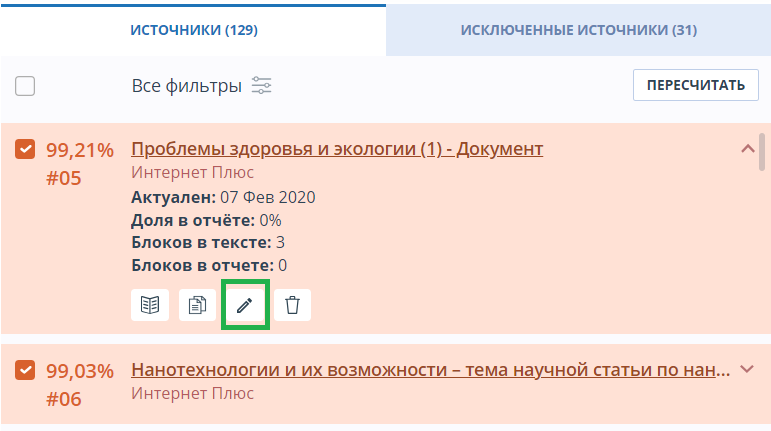
Откроется модальное окно для редактирования типа источника. В этом блоке нужно будет указать новый тип, причину изменения источника и при желании свой комментарий к изменениям. Для сохранения изменений нажать кнопку "Редактировать тип".
Список причин зависит от выбранного типа источника. По каждой из причин есть подсказка, которая видна при наведении на знак вопроса. Если вы не нашли подходящую причину, можете выбрать "Другое", но с обязательным добавлением комментария.
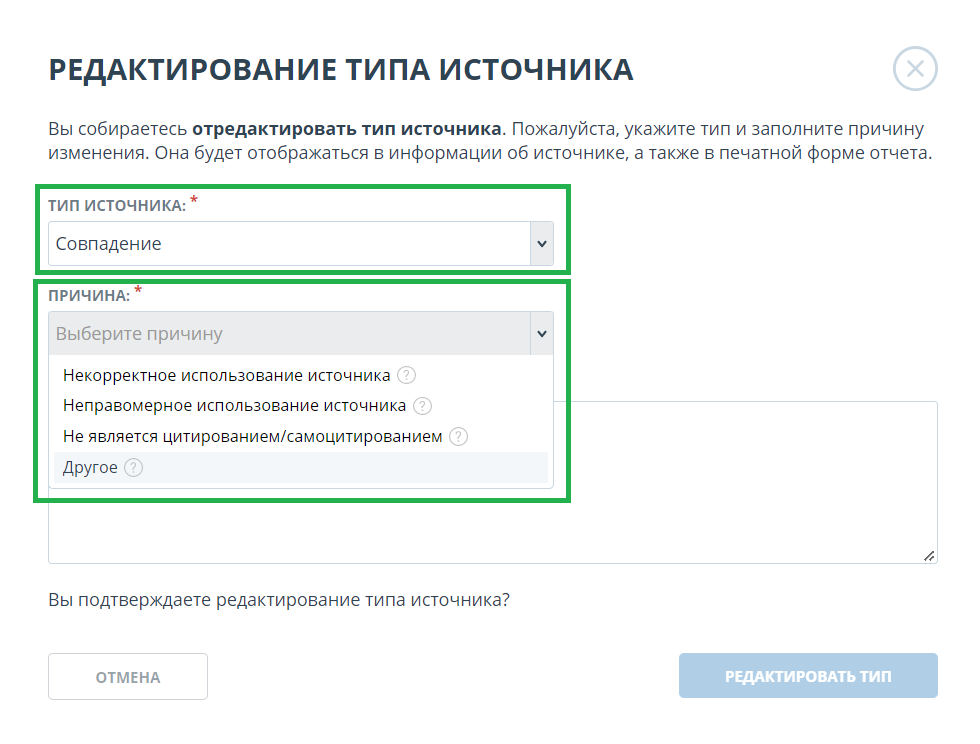
После изменения типа источника и нажатия на кнопку «Пересчитать», произойдет пересчет процентов и окрашивание блоков текста источника станет другим.
Исключение источника
Для исключения источника нужно нажать на иконку "Исключить тип источника".
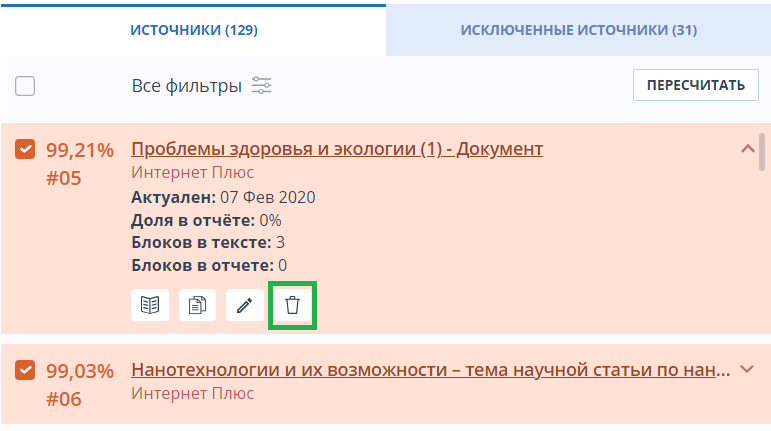
Откроется модальное окно, в котором нужно указать причину исключения и при желании оставить комментарий (необязательно). Для сохранения изменений нажать на кнопку "Исключить источник".
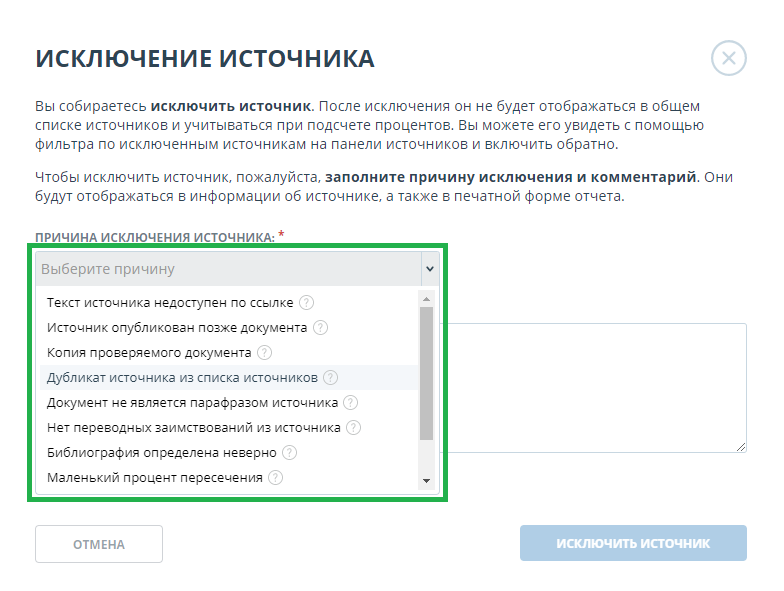
После исключения источник перестаёт отображаться в общем списке и попадает в список "Исключённые источники". Для перехода к ним нужно переключиться на одноименную вкладку в меню источников.

Восстановление источника
Для восстановления источника нужно развернуть информацию по источнику и нажать на иконку "Восстановить источник".
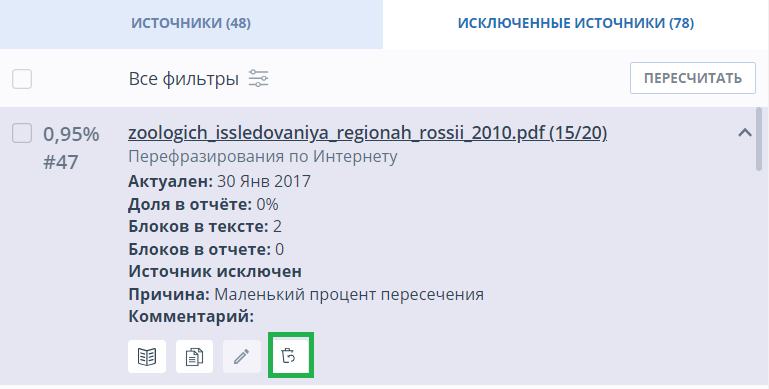
При нажатии на иконку восстановления источника откроется модальное окно подтверждения действия.

После подтверждения действия источник снова появится в списке активных.
Отображение в отчётах и печатных формах
При отображении данных в отчёте или печатной форме в отдельном столбце появится иконка, указывающая на то, что источники были отредактированы. При нажатии на иконку вы увидите причину редактирования и комментарий.
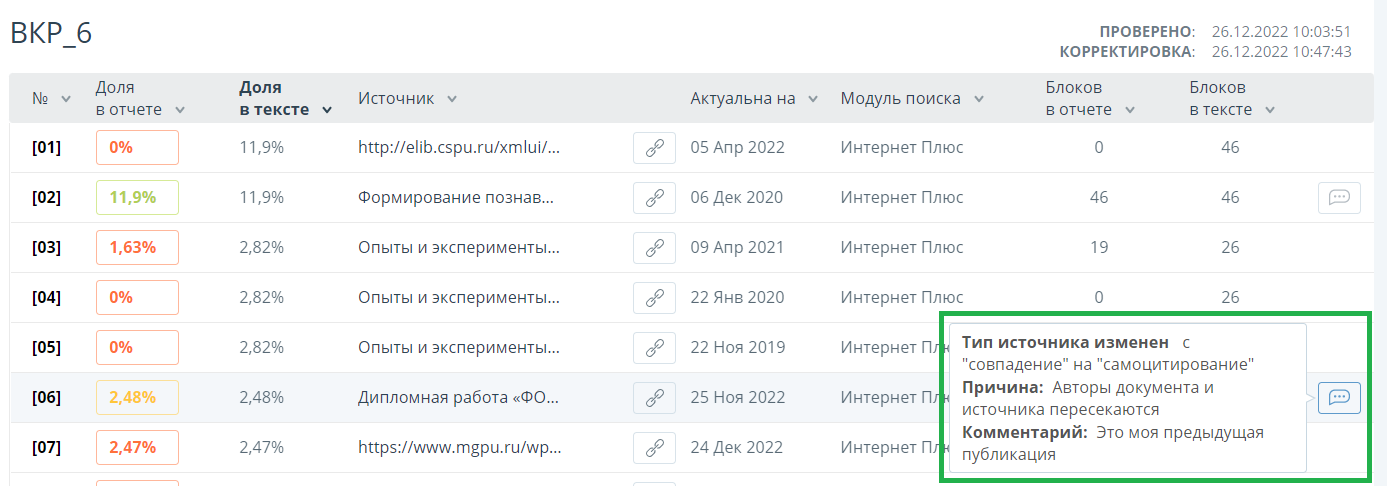


Отключение источника
Чтобы не учитывать источники, в списке источников уберите галочки в строках этих источников, а затем нажмите кнопку «Пересчитать». После пересчета общая оценка по отчету изменится, а в тексте отчета больше не будут отображаться блоки цитирования по данному источнику. Мы рекомендуем использовать этот способ только для получения промежуточных результатов при работе с отчетом, а для редактирования источников использовать их исключение.
Чтобы снова учитывать источник в отчете, верните галочки и нажмите «Пересчитать».
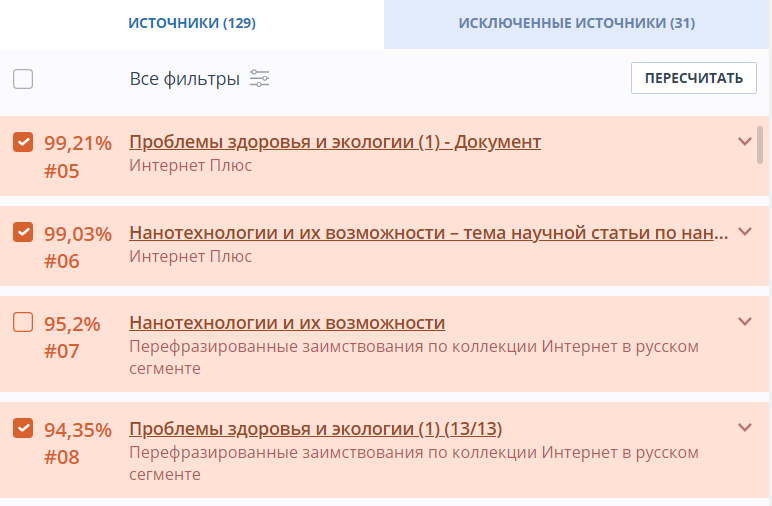
Редактирование блоков совпадения
Пользователь имеет возможность скорректировать результат проверки не только путем исключения источника совпадения, но и с помощью отключения отдельных блоков совпадения в тексте. Такая возможность позволяет не учитывать выбранные блоки при расчете процента совпадения или цитирований.
Чтобы выключить в отчете нужный блок совпадения, нажмите на иконку шестеренки в конце блока. Появится кнопка «Выключить». После нажатия кнопки «Выключить» блок изменит свой цвет на серый. Система автоматически пересчитает процент совпадения, но уже без учета выключенного вами блока.

Для экономии времени при просмотре выключенных блоков в отчете используйте навигацию по блокам справа от текста отчета. С помощью неё вы можете перейти к следующему или предыдущему блоку нажатием на кнопки «Предыдущий» или «Следующий».
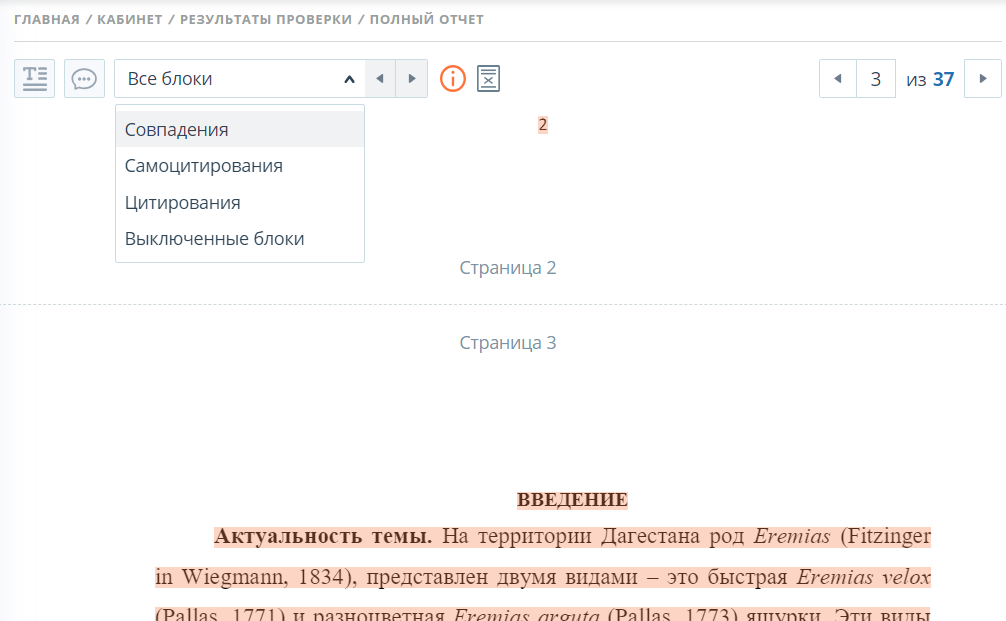
Чтобы снова учитывать блок в отчете, найдите выключенный блок и нажмите на него. Появится кнопка «Включить». Нажмите на неё, результат снова будет пересчитан.
Вы можете посмотреть, есть ли выключенные блоки, и включить сразу все блоки в панели результатов проверки. Для включения блоков нажмите на кнопку «Включить все», система автоматически пересчитает результат проверки.
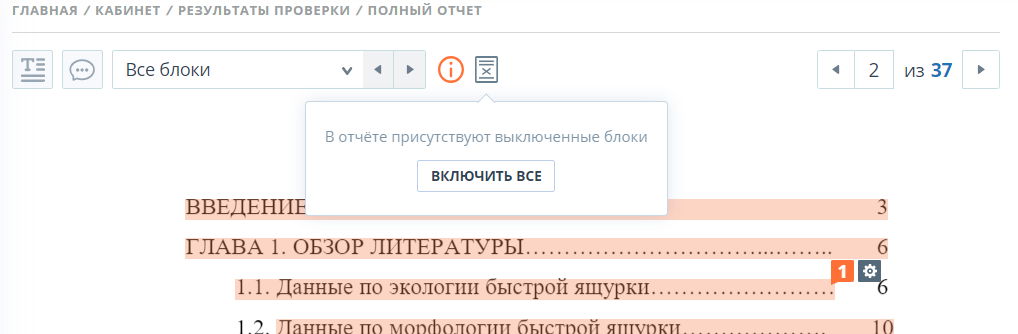
Если в каком-либо отчете есть выключенные блоки совпадения, то вы можете узнать о их наличии в своем кабинете. В списке загруженных документов отчет, который содержит выключенные блоки, имеет еще один статус «В отчете присутствуют выключенные блоки».

Важно! Блоки различных источников могут пересекаться между собой – один блок может находиться поверх другого, более маленького блока. При отключении большого блока маленький блок отключится вместе с ним. Причем отключение маленького блока произойдет по всем источникам, в которые он входит. Если блоки пересекались частично, то выключаются только те фрагменты блока, которые не вошли в пересечение.
Краткий отчёт
Для перехода к странице просмотра краткого отчета необходимо нажать кнопку «Посмотреть результаты», расположенную на строке с проверенным документом. После чего выбрать «Краткий отчет».

Краткий отчет представляет собой распределение процентов оригинальности, совпадения и цитирования, а также список источников совпадения.
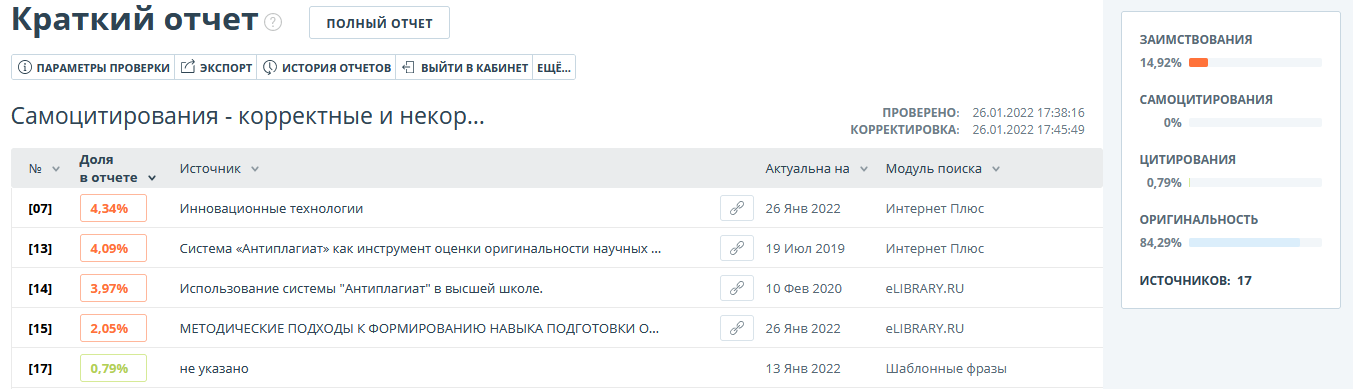
Для большинства источников в списке источников отчета выводится внешняя ссылка на расположение документа или текста источника в Интернете. Для перехода на страницу в Интернете нажмите на иконку рядом с названием источника.

В верхней панели страницы вы увидите кнопки-иконки, позволяющие переход к следующим действиям:
- параметры проверки;
- экспорт отчета;
- просмотр истории отчетов;
- выход в кабинет;
- ссылка на руководство пользователя;
- вывод отчета на страницу для печати;
- просмотр текстовых метрик.
Чтобы получить более подробную информацию о результатах данной проверки, откройте полный отчет по проверке, нажав на кнопку «Полный отчет».
Отчет с форматированием
Отчет с форматированием позволяет просматривать результаты проверки документа с сохранением исходного форматирования (отступы, шрифты, заголовки), а также с отображением таблиц и рисунков.
Чтобы посмотреть отчет с форматированием, перейдите из вкладки «Текстовый вид» на вкладку «Исходный вид».
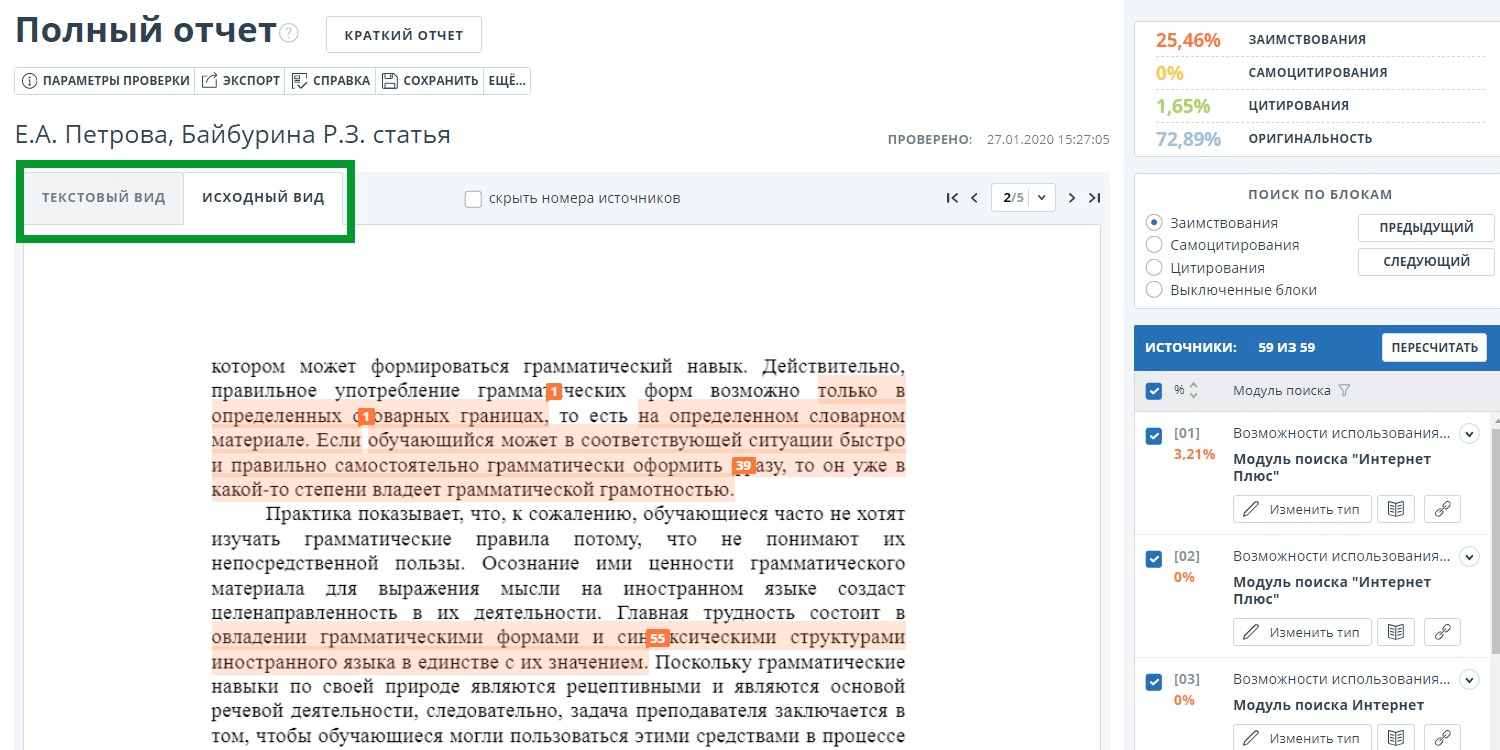
Во вкладке «Исходный вид», так же как и во кладке «Текстовый вид», отображаются совпавшие фрагменты и список источников, но разметка нанесена на исходное форматирование документа.
При экспорте pdf-отчета текст документа выгружается без форматирования.
Просмотреть документ в исходном виде можно в «Версии для чтения». Для этого в личном кабинете нажмите на название интересующего документа. Откроется текстовый вид документа, затем перейдите на вкладку «Исходный вид».

Важно! При добавлении файлов в формате txt, htm, html и при добавлении текста просмотреть исходное форматирование документа нельзя.
Структура документа
На странице результатов проверки во вкладке "Структура документа" можно увидеть разделы проверенного документа. Структура извлекается автоматически при проверке на оригинальность.
При переходе во вкладку в верхнем блоке вы можете нажать "Заполнить анкету", чтобы оставить информацию для участия в пользовательском тестировании новой функциональности. Сообщение о заполнении анкеты можно скрыть по кнопке "Больше не показывать".
Вы увидите данные о следующих разделах:
- Титульный лист;
- Содержание;
- Основная часть;
- Библиография;
- Приложение.
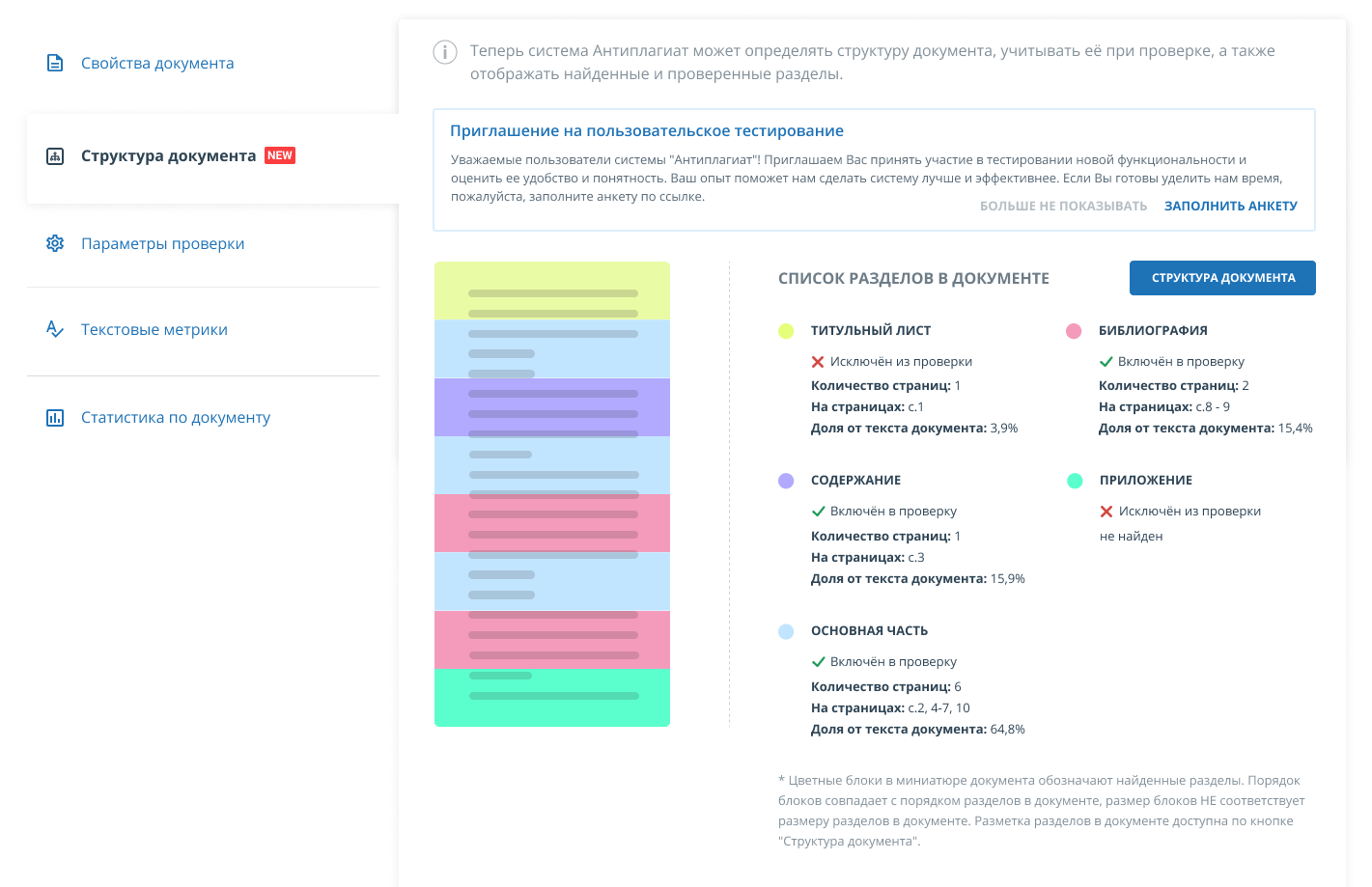
По каждому разделу представлена следующая информация:
- Включён в проверку или нет;
- Количество страниц, которые занимает раздел;
- Номера страниц, которые занимает раздел;
- Доля текста раздела от текста всего документа.
Если раздел не найден системой, будет выведено соответствующее сообщение.
В блоке слева представлена схема структуры документа. Каждый раздел помечен своим цветом. Порядок разделов соответствует порядку их следования в документе.
При нажатии на кнопку "Структура документа" в новой вкладке открывается подробный разбор документа по структуре.

В панели справа представлены блоки с названиями разделов. При нажатии на блок открывается информация по разделу. По клику на номера страниц происходит переход на соответствующую страницу документа. Текст каждого раздела в документе подсвечен цветом маркера в соответствующем блоке.
На этой странице вы можете отредактировать распознанную системой структуру документа, если вы видите какие-либо ошибки. Вам доступны следующие действия:
- добавление раздела;
- изменение границ раздела;
- удаление раздела.
Добавление раздела
Чтобы добавить новый раздел, который не был распознан системой автоматически, нужно раскрыть меню у нужного раздела и нажать кнопку "Добавить раздел".
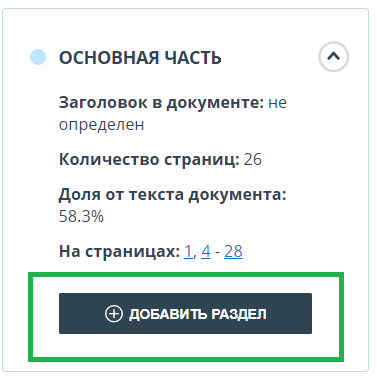
После нажатия этой кнопки нужно будет поставить маркеры для начала и конца добавляемого раздела. Первым появляется маркер начала. Его нужно поставить на первую строку раздела в любом месте. После постановки маркера начала вам нужно поставить маркер конца раздела на последней его строке так же в любом месте. Если всё проставлено корректно, для завершения разметки раздела нажмите "Применить".
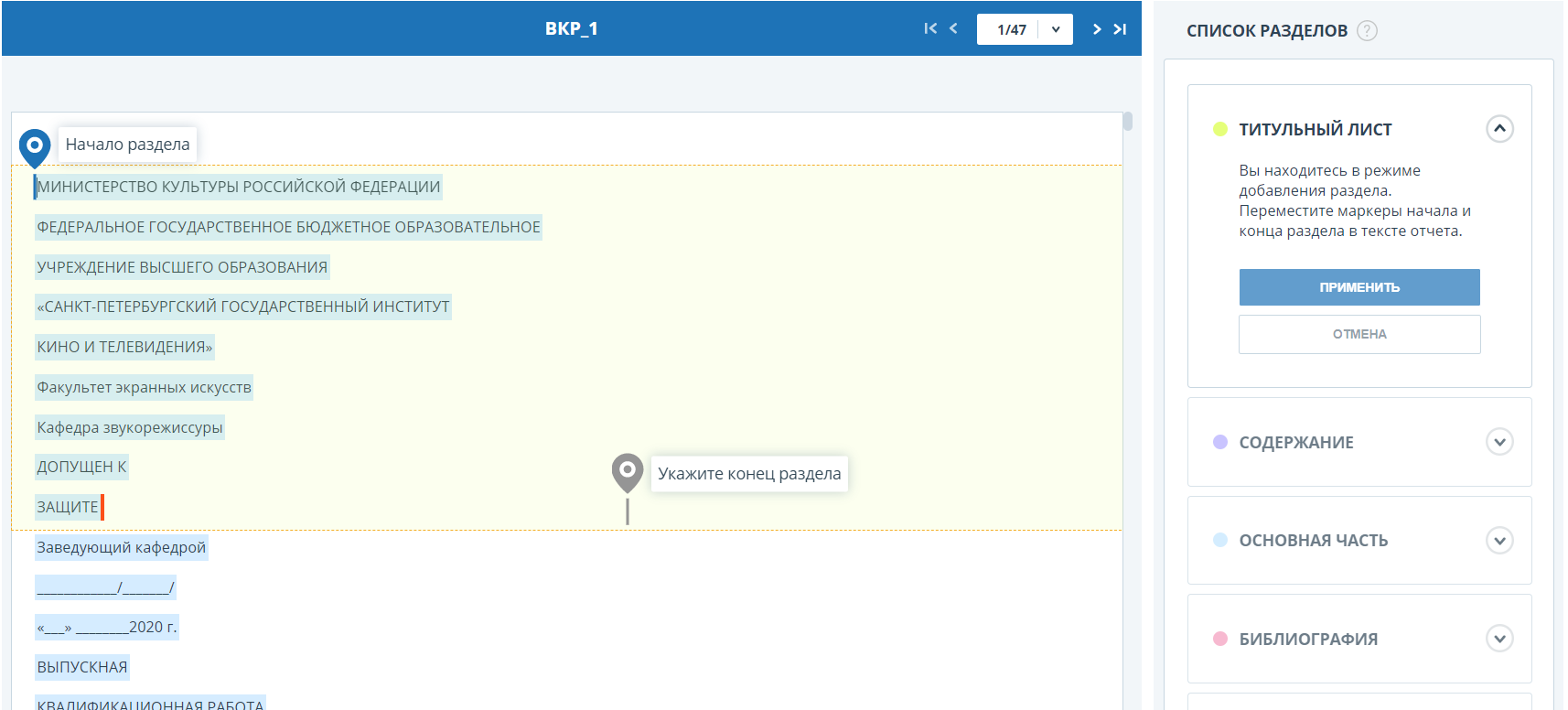
Изменение границ раздела
Вы можете отредактировать границы уже существующего раздела. Для этого нужно нажать на кнопку "Изменить границы" около начала или конца раздела. Далее можно нажать левой кнопкой мыши на тот маркер, который нужно передвинуть. Следующим кликом мышки вы сможете установить маркер в новое положение. Когда измененные границы раздела вас устраивают, нажмите "Применить" для завершения редактирования.
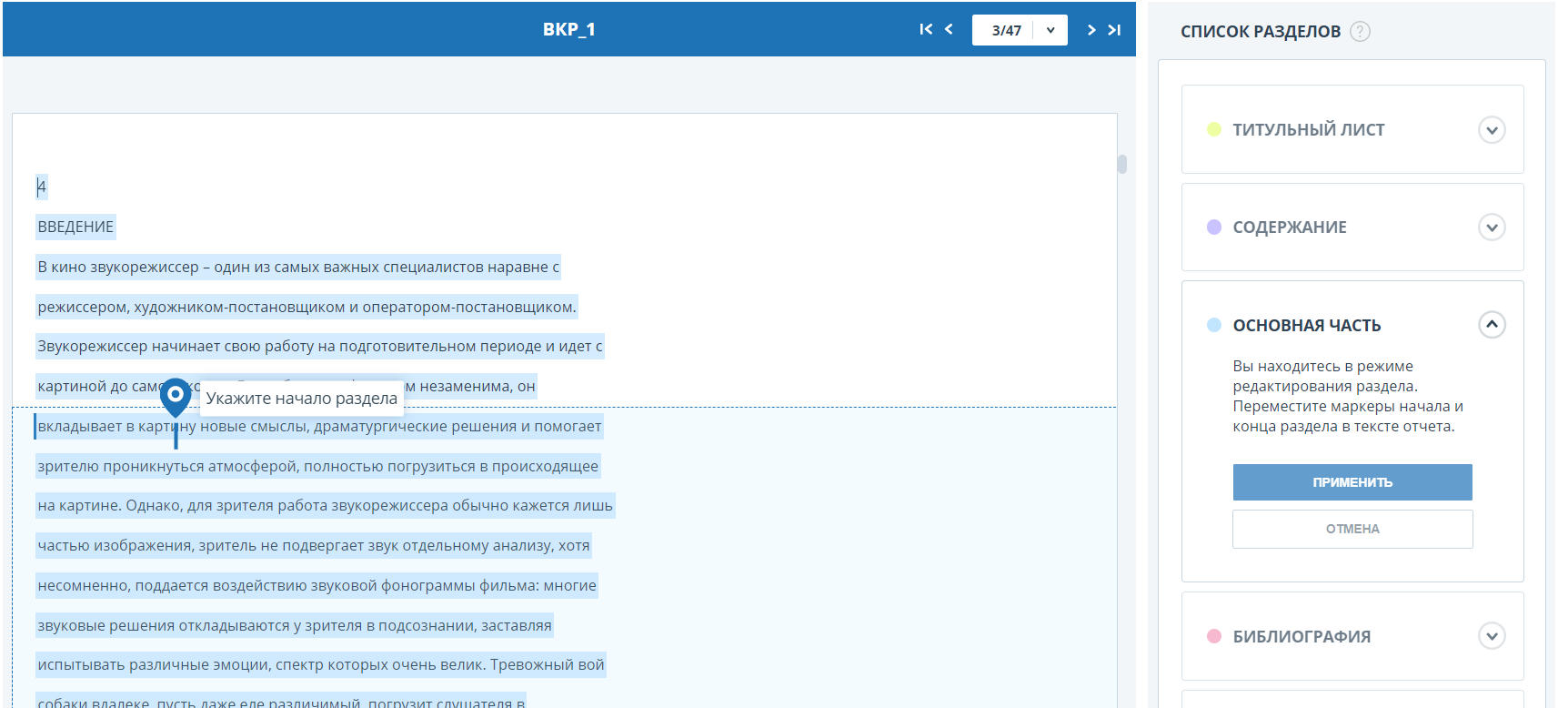
Удаление раздела
Вы также можете удалить раздел, если он был определен ошибочно и его надо убрать. Для этого нужно нажать кнопку "Удалить раздел" в начале или конце раздела. Обратите внимание, что удалить раздел "Основная часть" нельзя, так как он является обязательным.

Сохранение изменений и обновление результатов проверки
После внесения изменений в структуру документа их нужно сохранить. Для этого нужно нажать кнопку "Сохранить" в верхней части экрана.
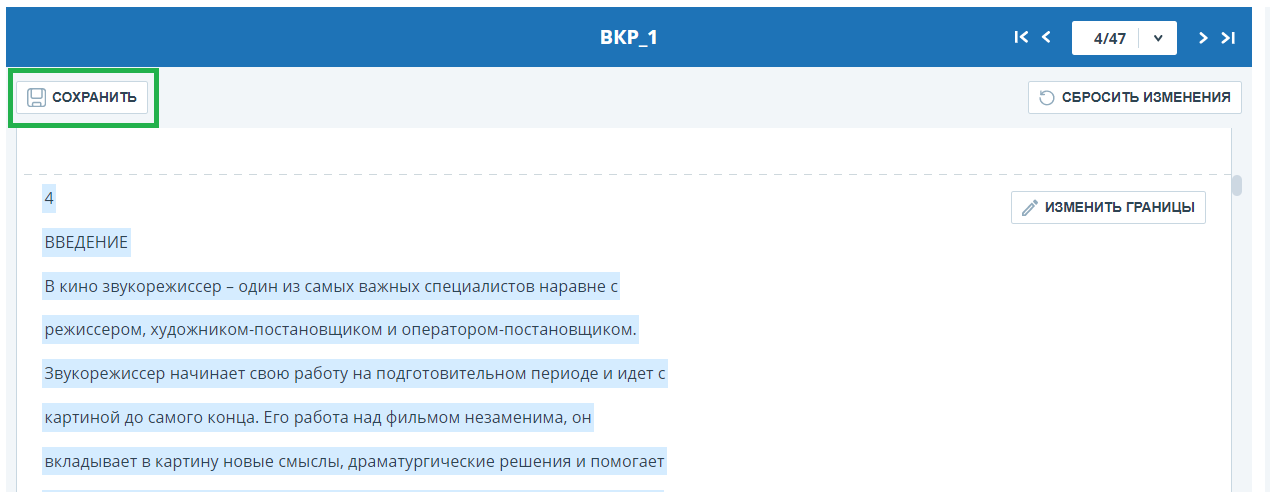
Важно! После сохранения изменений в структуре автоматически к отчету они не применяются. Для того, чтобы увидеть результаты проверки документа с обновленной структурой, вам нужно перепроверить документ. Подробнее об этом в разделе Повторная проверка документа
Подозрительный документ
Подозрительный документ – документ, в котором были обнаружены признаки технических способов изменения текста или формата, например, замена символов, вставка невидимого текста и т.п. Такие признаки могут говорить о том, что автор попытался обойти систему, чтобы скрыть заимствования и искусственно повысить процент оригинальности. Если в документе были обнаружены такие признаки обхода, то в кабинете пользователя и в общем списке документов компании для него будет проставлена специальная отметка.
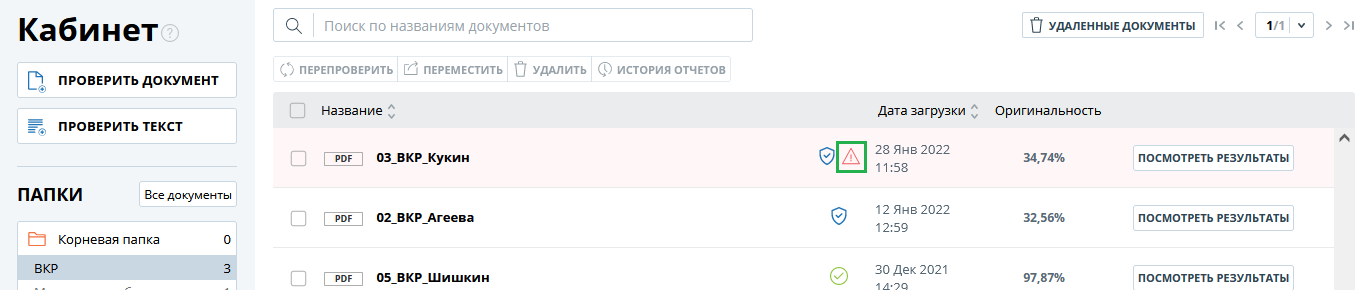
Важно! При появлении отметки подозрительности рекомендуем тщательно ознакомиться с отчетом о проверке и найденными в документе подозрительными фрагментами. Функциональность по детектированию подозрительных документов является вспомогательным инструментом анализа. Окончательное решение всегда остается за проверяющим.
Информация о том, что в документе обнаружены признаки обхода системы, отображается в результатах проверки, в отчетах о проверке, в версиях для печати и в выгружаемых отчетах.
В кратком отчете для подозрительного документа отображены номера страниц, на которых обнаружены потенциальные попытки обхода системы.
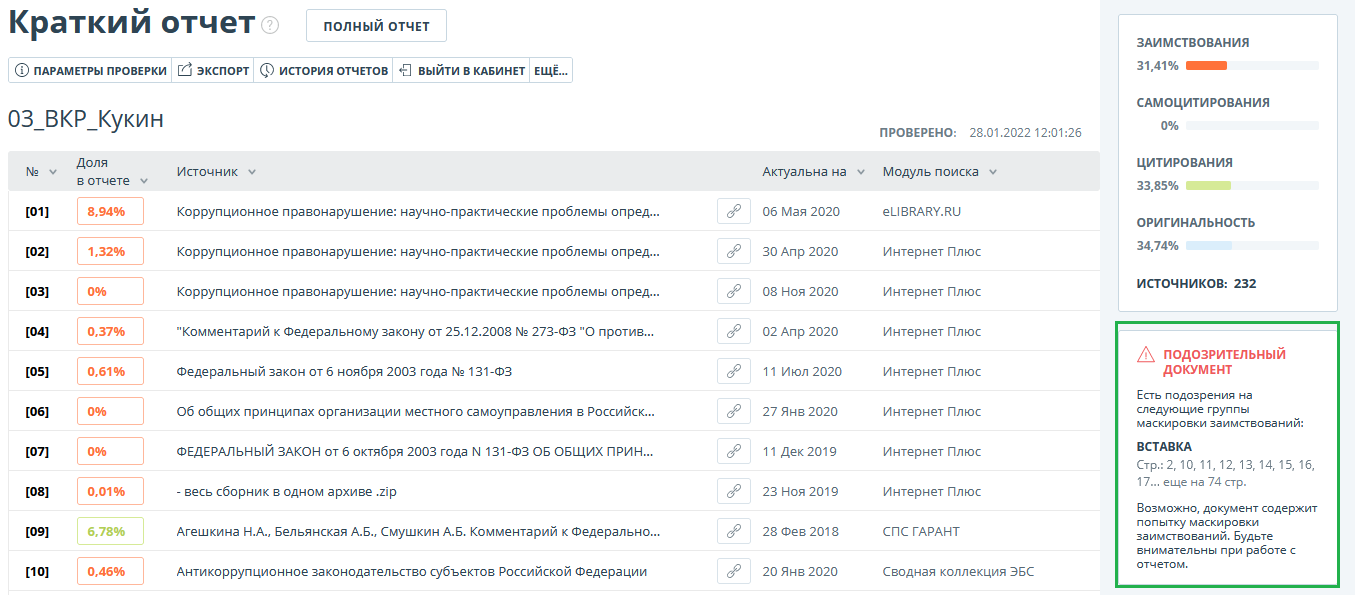
В версии для печати отчета о проверке приведена информация о потенциальных попытках обхода системы. Здесь отображены виды обходов и страницы, на которых обнаружены подозрительные фрагменты. Аналогично информация фиксируется в выгружаемых версиях отчетов.
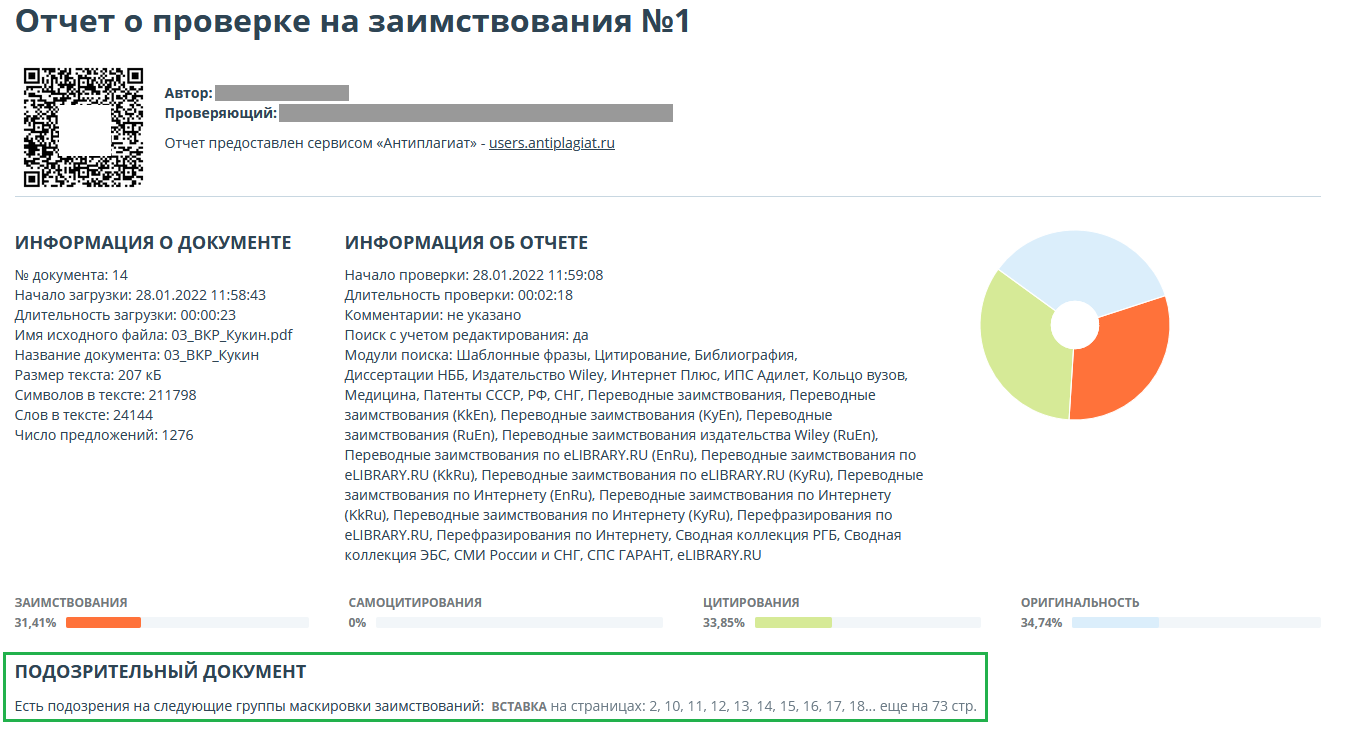
В полном отчете для подозрительного документа отображается специальный блок с отметкой о подозрительности. Нажмите «Посмотреть» для перехода на страницу «Подозрительный документ» и просмотра подробной информации о подозрительных фрагментах текста. Если у загруженного документа нет форматирования, вместо перехода на страницу «Подозрительный документ» будут отображены номера страниц с потенциальными попытками обхода системы.

Также получить доступ к информации о возможных обходах можно в «Результатах проверки». Для этого перейдите по ссылке «Подробнее» в предупредительном блоке красного цвета о подозрительности. Если у загруженного документа нет форматирования, вместо перехода на страницу «Подозрительный документ» будут отображены номера страниц с потенциальными попытками обхода системы.
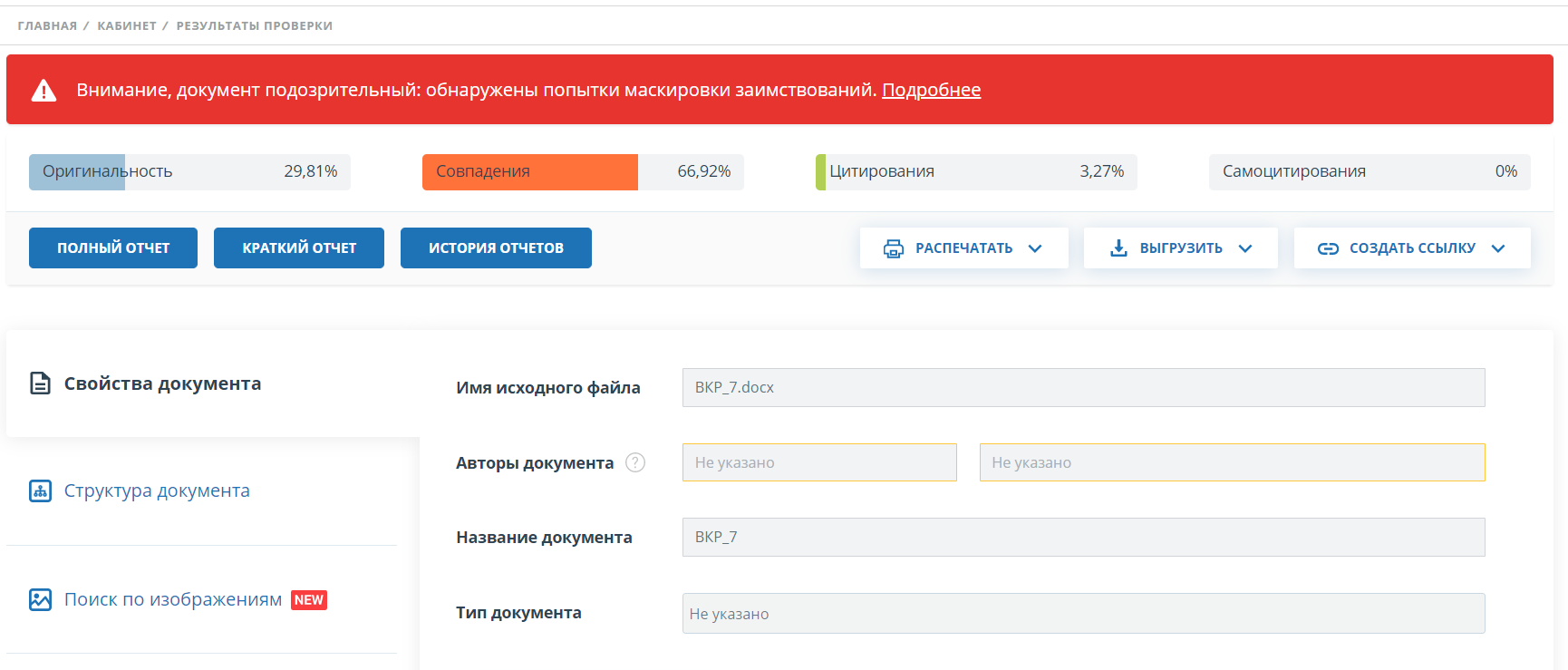
На странице «Подозрительный документ» отображена подробная информация о найденных подозрительных фрагментах текста документа. Здесь вы можете ознакомиться с текстом документа в том виде, в котором он был загружен в систему (с сохранением исходного форматирования). Если на странице документа обнаружен фрагмент, который может быть попыткой обхода системы, то он отмечен красным цветом.

Чтобы ознакомиться с информацией о подозрительных фрагментах для всего документа, нажмите на вкладку «В документе» на панели справа. Чтобы просмотреть номера страниц, нажмите на нужное название группы обходов. Чтобы перейти к какой-либо из перечисленных страниц, нажмите на нужный номер.
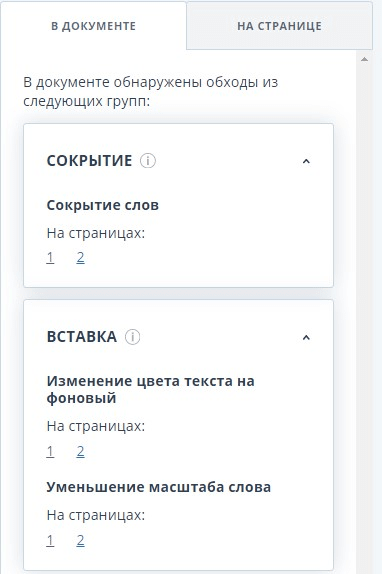
На вкладке «На странице» приведена информация о подозрительных фрагментах текста на выбранной странице документа. Чтобы отобразить определенные виды обходов, поставьте на них галочки, а для остальных - снимите. Выбранные виды обходов подсвечиваются на странице красным цветом, снятые обходы - подчеркнуты красной линией. Чтобы выделить на странице документа сразу все подозрительные фрагменты, нажмите на «Показать все». Для того, чтобы снять выделение сразу со всех подозрительных фрагментов, нажмите на «Скрыть все».
Также возможен просмотр текста обхода, если его удалось извлечь при обработке документа.

Если документ не содержит обходов, вы можете снять отметку о подозрительности. Чтобы убрать отметку, воспользуйтесь кнопкой включения/отключения в правом верхнем углу страницы «Подозрительный документ». Вы можете оставить комментарий с пояснением, почему сняли отметку о подозрительности. Если вы просматриваете страницу «Подозрительный документ» по прямой ссылке, то вы не сможете снять отметку о подозрительности.

Если вы снимете отметку о подозрительности:
- в кабинете не будет отображаться соответствующая иконка;
- в кратком отчете не будет отображаться информация об обходах;
- в выгружаемых формах отчетов и в версии для печати в разделе «Подозрительный документ» появится информация о том, что была снята отметка о подозрительности, и будет отображен комментарий;
- в «Результатах проверки» и «Полном отчете» вы увидите, что отметка о подозрительности была снята – соответствующая иконка станет серой;
- в полном отчете вы увидите, что отметка о подозрительности была снята – соответствующая иконка станет серой;
- сохраняется доступ к странице «Подозрительный документ».
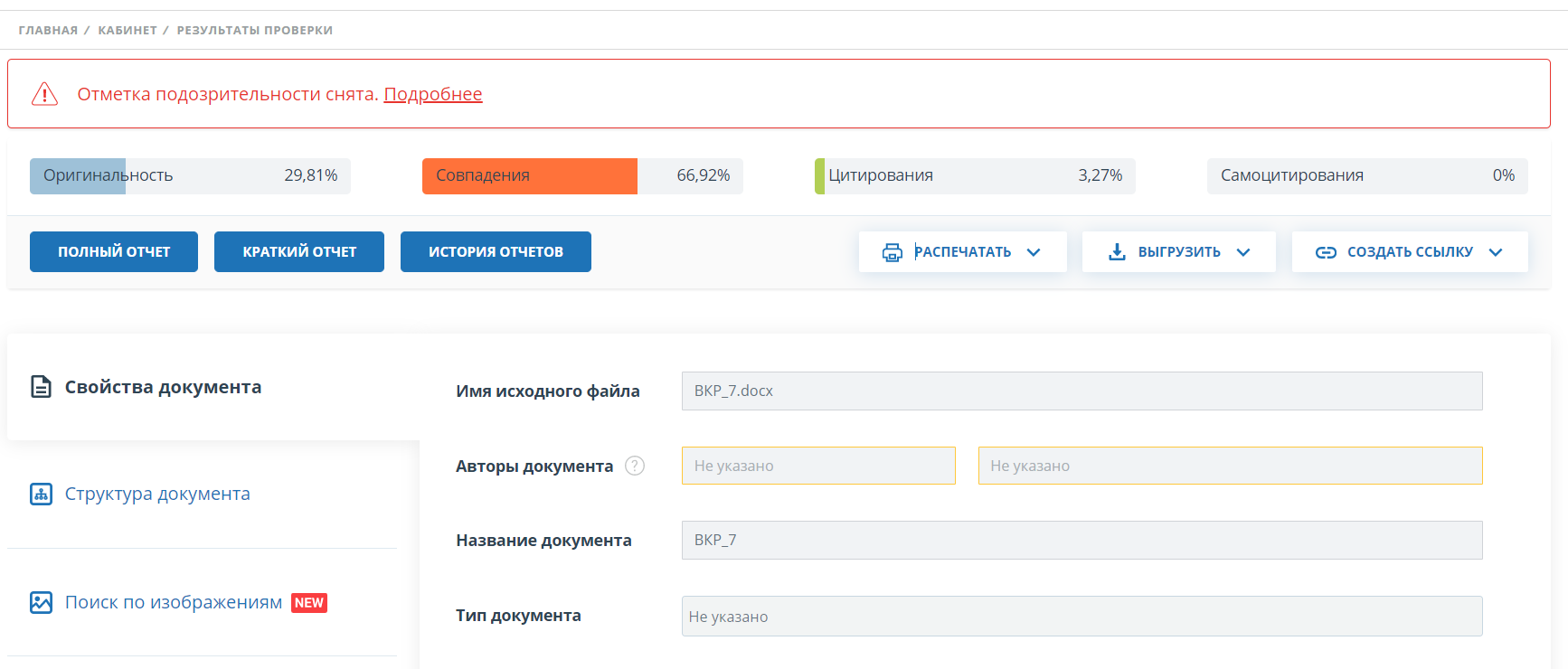
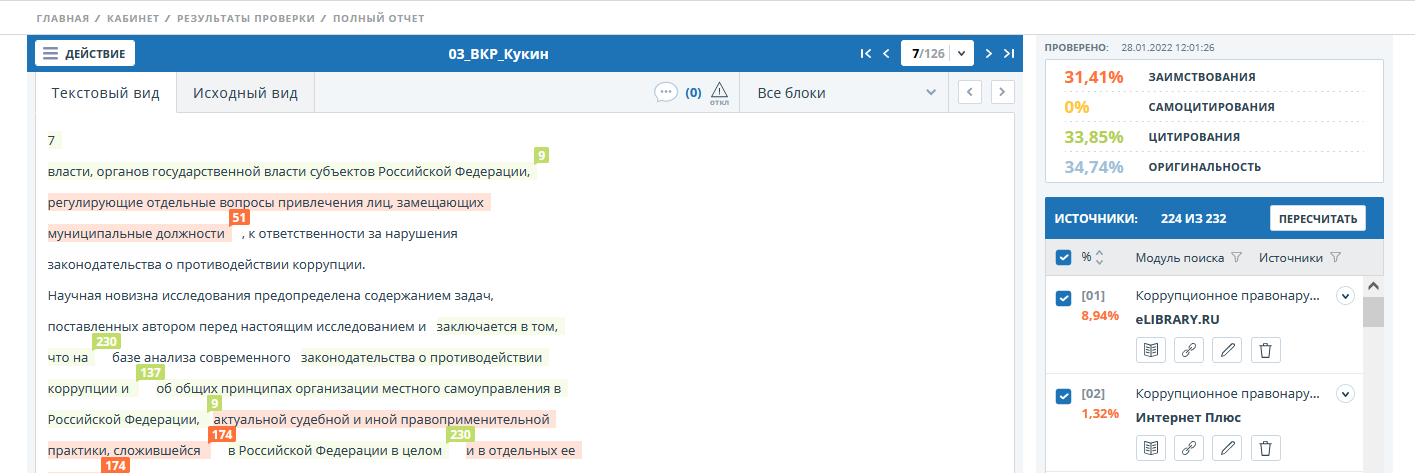
Выгрузка отчета
Выгрузка отчета позволит вам сохранить отчет в виде файла в формате PDF. Чтобы загрузить отчет себе на компьютер, нажмите на кнопку выгрузки «Экспорт» на странице просмотра отчета.
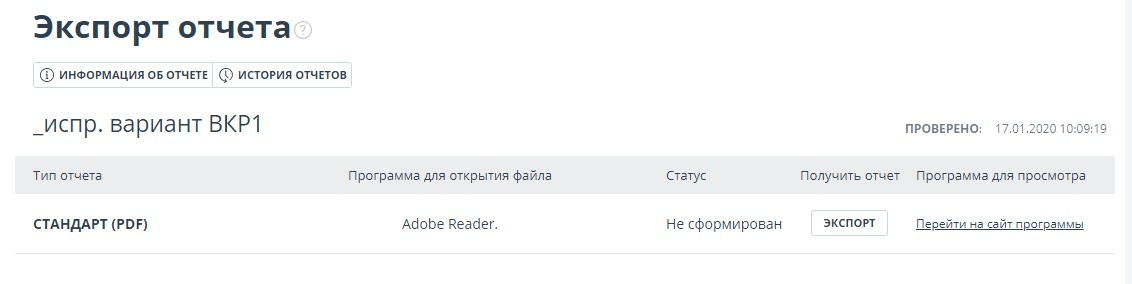
Откроется страница «Экспорт отчета». Чтобы начать формирование отчета, кликните на кнопку «Экспорт». Через некоторое время кнопка изменится на «Скачать». Нажмите на кнопку «Скачать», чтобы загрузить файл. Загрузка начнется автоматически, или откроется диалоговое окно загрузки и сохранения файла, в зависимости от настроек вашего браузера.
В выгруженном отчете вы увидите информацию об отчете и о загруженном документе, терминологический блок со значением понятий «Совпадения», «Самоцитирования», «Цитирования», «Оригинальность», список источников и текст с разметкой блоков цитирования (если пользователь выгружает полный отчет).
Прямая ссылка на отчёт
Прямая ссылка на отчет позволяет дать доступ к отчету любому пользователю, в том числе неавторизованному в системе. Данная ссылка разрешает просматривать отчет, вносить изменения в отчет нельзя.
Для получения прямой ссылки на отчет необходимо выбрать в Кабинете интересующий документ и напротив него нажать "Посмотреть результаты". Далее в панели действий с отчетом нажать на кнопку "Создать ссылку", в появившемся выпадающем списке выбрать пункт "На полный отчет" или "На краткий отчет". После совершения указанных действий ссылка будет скопирована в буфер обмена, о чем Вас оповестит Система во всплывающем окне.

Внешнему пользователю, перешедшему по прямой ссылке, будет доступен просмотр отчета и текстовых метрик (если данная функция подключена), вывод отчета на страницу для печати и экспорт отчета (если данная функция подключена). Редактировать отчет по прямой ссылке нельзя.
Также пользователь может поделиться ссылкой на отчет о перепроверке или отчет с корректировками. Для этого в истории отчетов откройте интересующий вариант отчета или корректировки. После этого совершите действия, описанные выше.
Механизм получения прямой ссылки на краткий отчет такой же, как и на полный отчет.
Приобретение услуг в кабинете
В сервисе предусмотрены платный и бесплатный тариф. В рамках бесплатного тарифа файлы проверяются на наличие текстовых заимствований только с помощью одного модуля «Интернет Free», а результаты проверки доступны в виде краткого отчета. На платном тарифе функциональность приближена к корпоративным системам «Антиплагиат.ВУЗ», «Антиплагиат.Эксперт» и др. Платный тариф обеспечивает доступ к полному отчету и проверке по расширенному набору модулей поиска.
Чтобы получить доступ к полной функциональности сервиса и максимальное качество проверок, подключите тариф Full. Тариф Full содержит «Объединенную коллекцию» - универсальный модуль, который обеспечивает поиск заимствований как по открытым источникам научного и образовательного сегмента сети Интернет, так и по закрытым коллекциям партнёров компании «Антиплагиат». «Объединенная коллекция» включает все доступные в сервисе модули поиска и дополнительные услуги.
Возможности платного тарифа и его отличие от бесплатного тарифа приведены на странице «Тарифы».
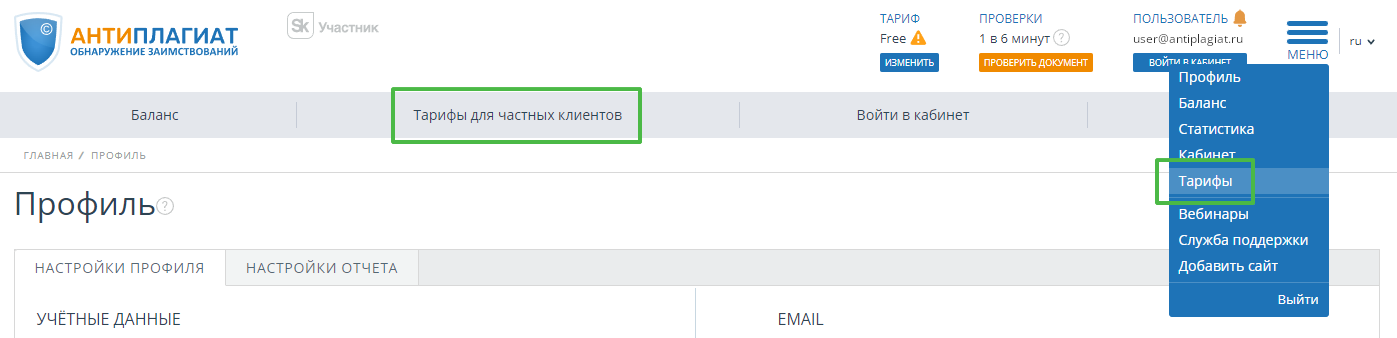
Приобретение проверок
Для приобретения проверок необходимо на странице тарифов нажать на кнопку «Купить проверки».
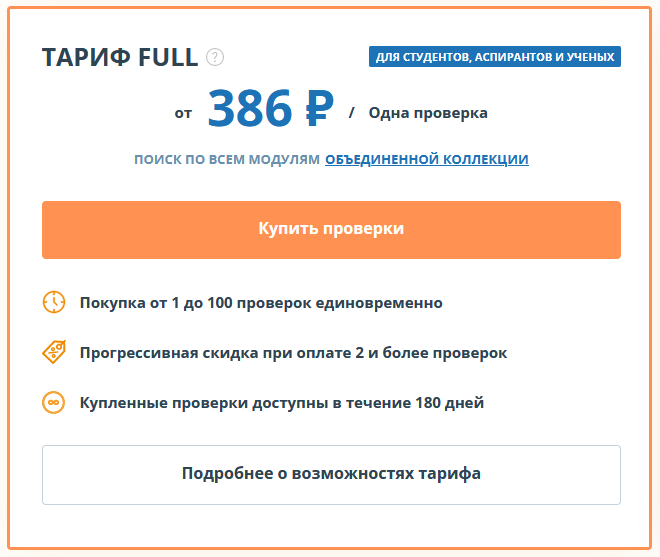
После этого отобразится страница покупки проверок.
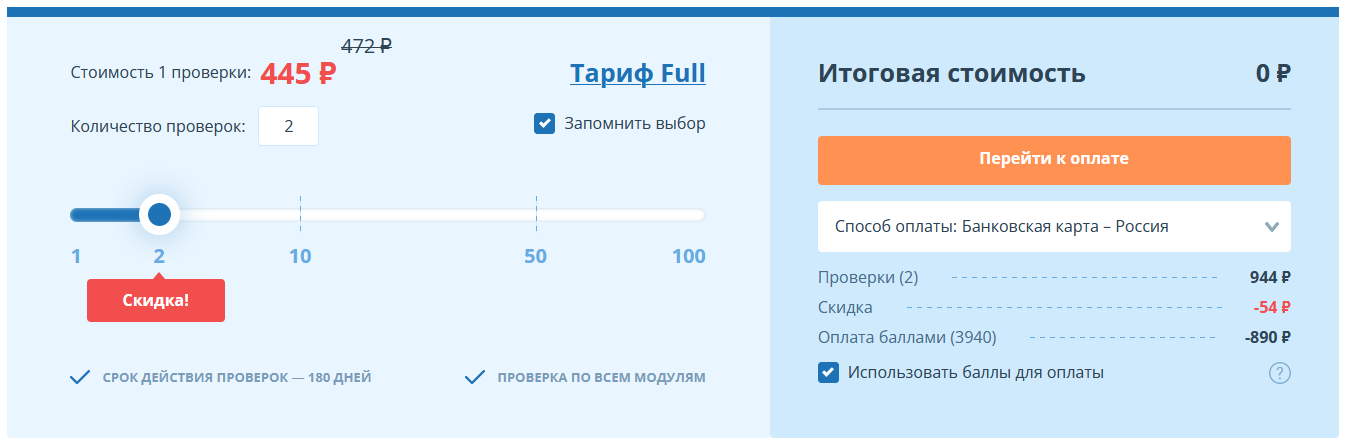
Выберите нужное количество проверок. Чем больше проверок, тем дешевле стоимость одной проверки. Укажите способ оплаты, нажмите на кнопку «Перейти к оплате» и следуйте инструкциям платежного сервиса. Если у вас есть баллы, вы можете их потратить при оплате проверок, проставив галочку «Использовать баллы для оплаты». Проверки подключатся автоматически после поступления денежных средств. При полной оплате баллами проверки подключатся сразу после нажатия на кнопку "Перейти к оплате". Срок действия проверок начинается сразу после подключения, и длится 180 дней. В «шапке» сайта вы увидите название вашего текущего тарифа, суммарное количество проверок по всем тарифам и счетчик времени до истечения срока использования проверок.
Более подробную информацию о купленных проверках вы сможете получить на странице «Статистика».
Просмотр статистики использования
На странице «Статистика» вы сможете посмотреть подробно информацию о приобретённых услугах. Чтобы перейти на страницу статистики подключений, нажмите в правом верхнем углу на иконку «Меню» и выберите пункт «Статистика». Откроется страница «Статистика подключенных услуг». В верхней части страницы отобразится краткая информация о действующем на данный момент тарифе, количестве проверок и остатке баллов.
Ниже располагается таблица с более подробной информацией о ваших проверках и подключенных модулях поиска. На странице есть две вкладки – «Текущие услуги» и «Использованные услуги». На вкладке «Текущие услуги» отображены два блока – «Информация о проверках» и «Подключенные модули поиска».
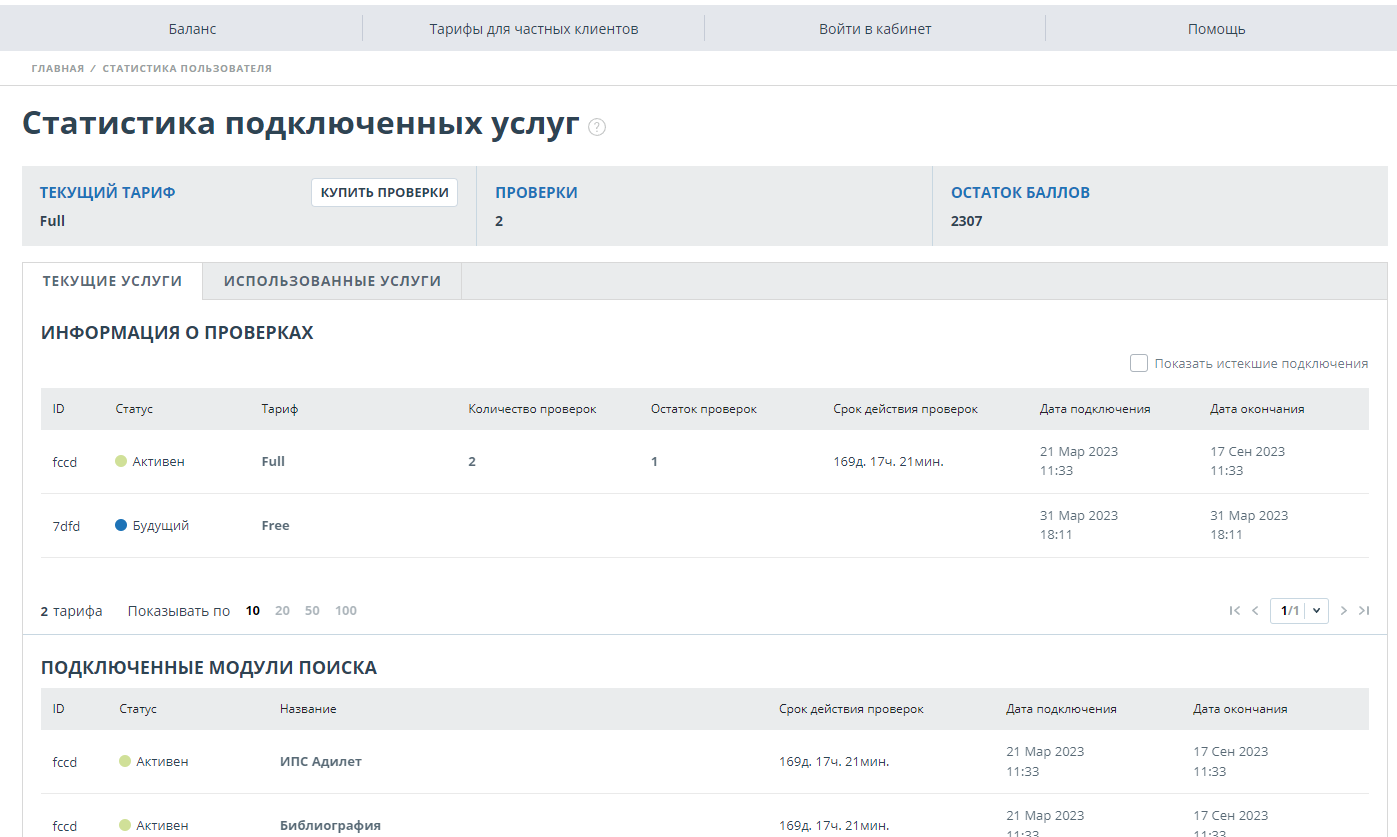
В таблице «Информация о проверках» вы можете посмотреть информацию о купленных проверках. Тариф, с которого на данный момент будут списываться проверки, отображается со статусом «Активен». Тарифы со статусом «Будущий» - это тарифы, которые будут последовательно переходить в статус «Активный» после окончания текущего тарифа. При установке флажка «Показать истекшие подключения», вам отобразятся истекшие тарифы.
Для просмотра истории использованных услуг необходимо открыть вкладку «Использованные услуги». В верхней части вкладки предусмотрена фильтрация списка услуг по дате использования. Для применения фильтра необходимо указать желаемый диапазон дат и нажать кнопку «Применить». Для отмены действия полученного фильтра нажмите на крестик.
Просмотр баланса
На странице «Баланс» вы сможете посмотреть историю совершенных операций с вашими баллами в кабинете. Для перехода на страницу «Баланс» нажмите на иконку «Меню», а затем выберите пункт меню «Баланс». На этой странице есть таблица со списком покупок проверок.
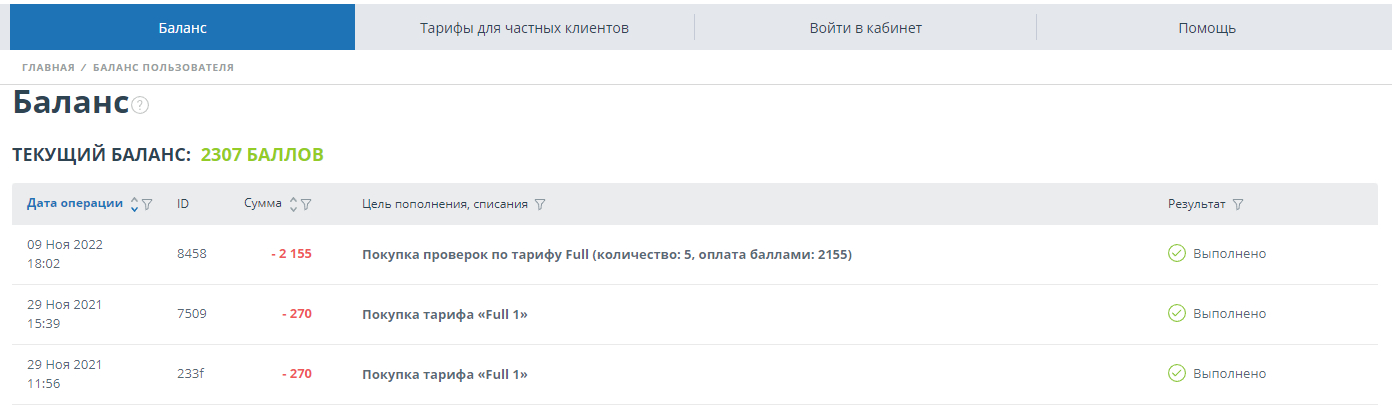
Если в вашем кабинете было совершено много операций, возможно, вам будет удобно воспользоваться фильтром операций. По умолчанию список операций сортируется по дате операции в порядке убывания. Вы можете изменить порядок сортировки в «шапке» таблицы, при этом направление стрелочки будет меняться, указывая на способ сортировки, а столбец, по которому в данный момент произведена сортировка, выделяется жирным шрифтом.