Скачать руководство пользователяРуководство студента корпоративной версии системы "Антиплагиат.ВУЗ"
Введение
Данное руководство предназначено для ознакомления со средствами работы в системе «Антиплагиат».
Руководство содержит информацию о назначении, возможностях, особенностях функционирования системы, а также описание действий, обеспечивающих проверку текстовых документов на наличие заимствований.
Термины и определения
|
Термин |
Определение |
|---|---|
|
Сервис |
Онлайн инструмент работы с текстовыми документами с пользовательским интерфейсом на web-сайте. |
|
Совпадения |
Фрагменты проверяемого текста, полностью или частично сходные с найденными источниками, за исключением фрагментов, которые система отнесла к цитированию или самоцитированию. |
|
Источник |
Документ, проиндексированный в системе и содержащийся в модуле поиска, по которому проводится проверка. |
|
Самоцитирование |
Фрагменты проверяемого текста, совпадающие или почти совпадающие с фрагментом текста источника, автором или соавтором которого является автор проверяемого документа. |
|
Цитирование |
Фрагменты проверяемого текста, которые не являются авторскими, но которые система отнесла к корректно оформленным. К цитированиям относятся также шаблонные фразы; библиография; фрагменты текста, найденные модулем поиска «СПС Гарант: нормативно-правовая документация». |
|
Оригинальный текст |
Фрагменты проверяемого текста, не обнаруженные ни в одном источнике и не отмеченные ни одним из модулей поиска. |
|
Показатель «Совпадения» |
Доля фрагментов проверяемого текста, отнесенных к совпадениям, в общем объеме текста. |
|
Показатель «Самоцитирования» |
Доля фрагментов текста, отнесенных к самоцитированию, в общем объеме текста. |
|
Показатель «Цитирования» |
Доля фрагментов проверяемого текста, отнесенных к цитированию, в общем объеме текста. |
|
Показатель «Оригинальность» |
Доля фрагментов проверяемого текста, отнесенных к оригинальному тексту, в общем объеме текста. |
|
Отчет |
Результат проверки текста на наличие заимствований:
|
|
Доля в отчете |
Отношение объема совпадений, которое учитывается в рамках данного источника, к общему объему документа. То есть, если один и тот же текст был найден в нескольких источниках, учитывается он только в одном из них. При суммировании долей в отчетах по всем источникам получается показатель "Совпадения". |
|
Доля в тексте |
Отношение объема совпадений текста источника к объему документа. Доли в тексте по источникам не суммируются при расчете общего процента совпадений. |
|
Блоков в отчете |
Количество блоков совпадений из источника с учетом пересечений во всех найденных источниках. |
|
Блоков в тексте |
Количество блоков совпадений из источника без учета других найденных источников. |
|
Модуль поиска |
Программный модуль, реализующий поиск заимствований. Модуль использует поисковый индекс или специальный вычислительный алгоритм для построения отчетов. В системе может быть несколько модулей. После получения доступа к нескольким модулям поиска предоставляется возможность проводить проверки, строить как отдельные отчеты, так и единый отчет по всем модулям поиска. Некоторые модули выполняют поиск по специализированным базам данных со слепками текстов документов-источников, но получение доступа к выбранному модулю поиска не означает получение доступа к полным текстам документов, которые может найти этот модуль. В получаемых отчетах будут указаны ссылки на документы (их названия также будут даны), а при просмотре текста источника, в нем будут приведены совпадающие с проверяемым документом фрагменты. |
|
Браузер |
Программное обеспечение, позволяющее пользователям просматривать страницы сайтов интернета, а также получать доступ к файлам и программному обеспечению, связанным с этими страницами. Например, Mozilla Firefox, Google Chrome и т.д. |
|
Текстовые метрики |
Семантические характеристики для каждого загружаемого документа. |
Назначение и условия применения
Сервис предназначен для проверки текстовых документов на наличие заимствований. В результате проверки пользователи получают отчеты о проверке. В отчете содержится информация об источниках и показателях совпадний по источникам, а также детальная информация с указанием тех фрагментов проверяемого документа, которые были идентифицированы как совпадения. Идентификация сопровождается предъявлением совпадающего фрагмента текста источника совпадения и/или приведением ссылки на оригинал (URL). В результате проверки документа пользователю предоставляется информация, помогающая определить, какая часть документа написана самостоятельно, а какая – заимствована.
Технические условия использования сервиса:
- наличие подключения к сети Интернет;
- работа через один из наиболее распространенных браузеров: Chrome версии 92 и выше, Mozilla Firefox версии 90 и выше, Opera версии 78 и выше, MS Edge версии 97 и выше, Яндекс Браузер версии 21 и выше, встроенный в операционную систему Windows браузер Internet Explorer не поддерживается;
- обеспечение работы всех функций сервиса в полном объеме может потребовать задействование программного обеспечения сторонних разработчиков.
Результаты работы с системой «Антиплагиат» не являются основанием для заявлений о нарушениях авторского права, сервис направлен на использование исключительно в информационных целях. Другими словами, мы не заявляем о том, что тот или иной текст является плагиатом, а лишь информируем вас о наличии одинакового или похожего фрагмента текста. Не исключено, что при работе с сервисом вы обнаружите текст с копированным фрагментом из других источников, в том числе не исключается возможность, что загруженный вами документ является первоисточником. В любом случае при работе с сервисом будьте аккуратны, старайтесь быть объективными и не спешите с выводами. Помните, что сервис – это лишь инструмент работы, и реальную оценку документу может дать только сам пользователь системы.
Подготовка к работе
Рабочее место
Для работы с системой «Антиплагиат» достаточно открыть браузер и указать в адресной строке адрес веб-сайта сервиса.
Итак, мы имеем готовое рабочее место:
- файлы загружены на компьютер;
- открыт браузер;
- в браузере открыта страница сайта сервиса.
Вход и выход из системы
Для доступа в систему воспользуйтесь формой входа, для этого нажмите на ссылку «Войти» в правом верхнем углу страницы.
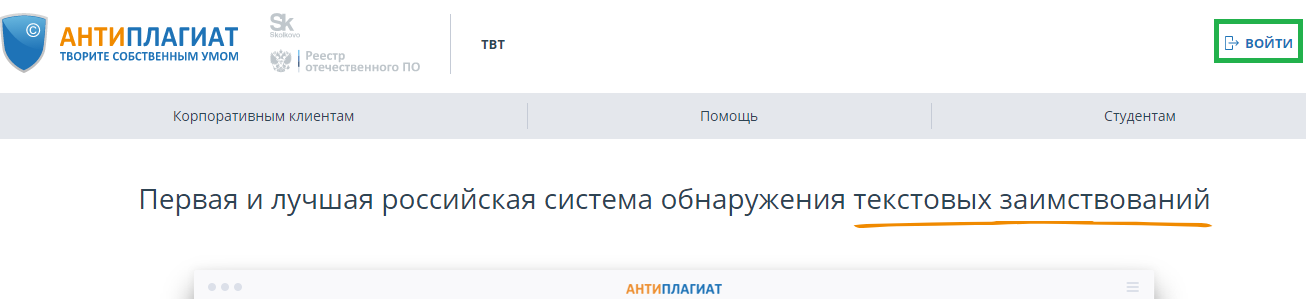
Введите свои учетные данные в открывшейся форме входа. Нажмите на кнопку «Показать пароль», если хотите проверить правильность ввода пароля. Нажмите «Войти».
Если вы не помните e-mail, с которым вы зарегистрированы в системе, то вы можете воспользоваться функцией «Вспомнить e-mail» на странице входа. Вам откроется окно ввода учетных данных со старого сайта: логин и пароль. При верном вводе логина и пароля, вы увидите e-mail, с которым были зарегистрированы на старом сайте.

После авторизации на любой странице сайта в правом верхнем углу страницы отображается иконка «Меню». При нажатии на иконку раскрывается панель с дополнительными кнопками для навигация по разделам. Набор этих кнопок зависит от вашего роли. Краткую информацию о себе: роль в системе и e-mail можно увидеть слева от иконки «Меню». На рисунке показано, для примера, раскрывающееся меню с набором кнопок, не встречающимся на работающей системе.
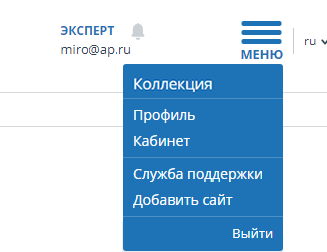
Для выхода из системы нажмите на иконку «Меню», а затем выберите пункт «Выйти».
Смена роли
Если администратор системы присвоил вам несколько ролей, то в панели меню рядом с названием роли вы увидите стрелочку. Нажмите на название текущей роли, чтобы просмотреть полный список доступных вам ролей.
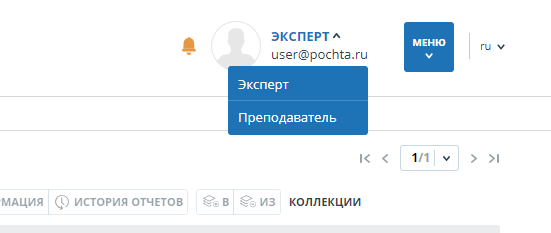
Чтобы сменить роль, нажмите на ее название в выпадающем списке ролей. После этого на странице изменится название текущей роли, и вы будете перенаправлены в кабинет пользователя для этой роли. Обращаем ваше внимание, что в каждый момент времени доступна только одна роль.
Профиль
Для перехода к своему профилю нажмите на «Меню» и выберите раздел «Профиль».
В профиле вы можете посмотреть ваши учетные данные. Изменять данные пользователя может только администратор компании.
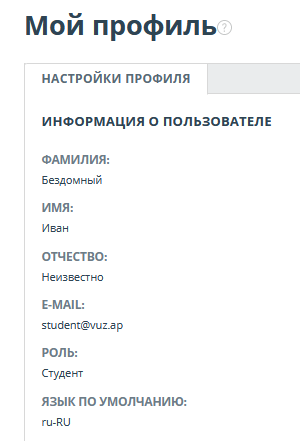
Служба заботы о клиентах
Если вы не нашли ответы на вопросы по работе с системой, то обращайтесь в Службу заботы о клиентах. Для этого нажмите на «Меню» в правом верхнем углу и выберите вкладку «Служба заботы о клиентах». Система откроет окно с формой для отправки обращения.
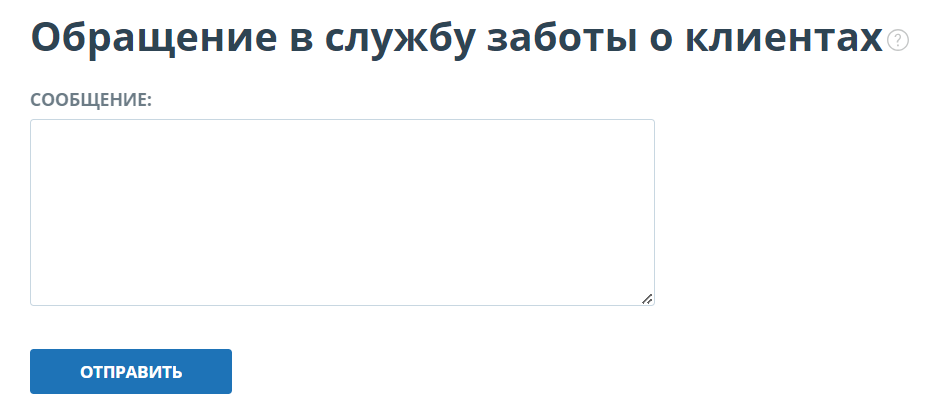
Введите свой вопрос в поле «Сообщение» и нажмите на кнопку «Отправить». Наши специалисты ответят на ваше обращение на почту, которая использовалась для входа в систему.
Добавление сайта
Наш Модуль поиска по сети Интернет осуществляет проверку по уже исследованным участкам в сети Интернет. Если вы нашли интересный сайт или ресурс, который не входит в Модуль поиска по сети Интернет, вы можете его добавить в наш проверочный модуль. Это позволит строить более полные и достоверные отчеты на основе проверки с помощью Модуля поиска по сети Интернет.
Чтобы добавить сайт для индексации, кликните на «Меню» и выберите пункт «Добавить сайт». Скопируйте ссылку в поле «URL» и нажмите «Добавить». Также вы можете оставить комментарий по поводу сайта, на который ведет эта ссылка, например, что на этом сайте располагается открытая электронная библиотека или сайт рефератов.
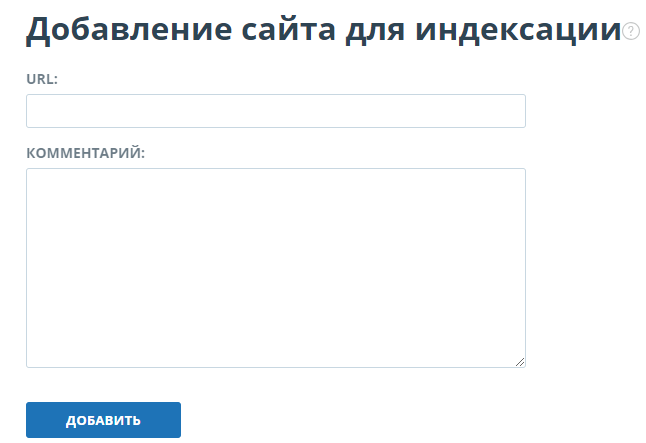
Если указанный вами сайт уже известен нашей системе, то вы получите сообщение: «Сайт уже обработан нашей системой».
Важно! Отправленный сайт попадет в Модуль поиска Интернет с течением времени в порядке очереди индексирования.
Кабинет студента
Кабинет предоставляет возможность загружать в задание документы на проверку. Для доступа к загрузке документов нажмите на «Меню» и выберите раздел «Кабинет студента». На странице кабинета вы увидите панель «Курсы» и «Задания». Выбрав нужное задание, отобразится загруженная работа и информация о загрузке и проверке документа.
У студенческой работы могут быть следующие статусы:
- «не подтверждена» - работа не проверена. Чтобы отправить документ на проверку, преподаватель должен подтвердить студента.
- «не просмотрена» - работа проверяется, отчет еще не просмотрен преподавателем. Чтобы получить оценку или возможность повторной загрузки, обратитесь к преподавателю.
- «просмотрена» - работа проверена, отчет просмотрен преподавателем. Чтобы получить оценку или возможность повторной загрузки, обратитесь к преподавателю.
- «отправлена на доработку» – работа отправлена на доработку. До истечения срока сдачи работ вы можете загрузить новый вариант документа.
- стоит оценка – работа оценена. Вы не можете загрузить в задание еще один документ.
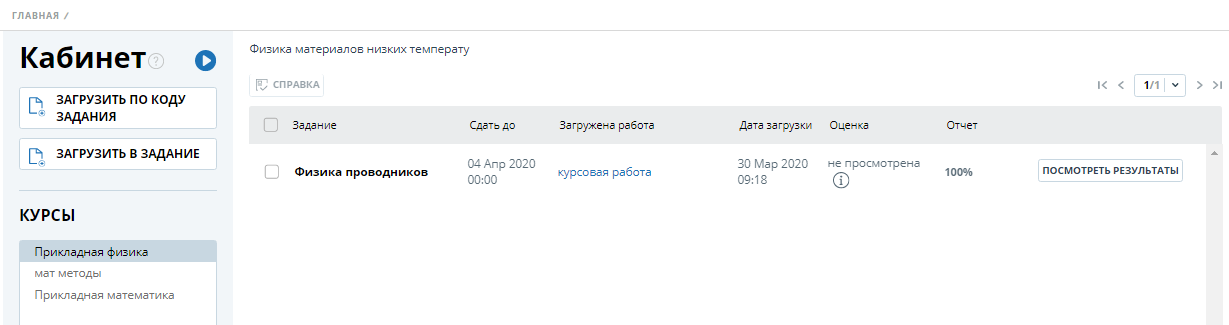
Загрузка студенческой работы
Загрузить студенческую работу можно несколькими способами:
- загрузить в задание;
- загрузить по коду задания;
- загрузить по коду задания без регистрации.
Важно! Вы не можете удалить загруженную вами работу. Если вами был загружен неверный документ, обратитесь к вашему преподавателю. В системе действует ограничение на количество символов в одном документе. Документы, содержащие более 2 миллионов символов, не проверяются. При загрузке таких документов в кабинете отобразится сообщение об ошибке.
Для загрузки студенческой работы в задание необходимо, чтобы ваш преподаватель предоставил доступ к заданию. Задание, к которому был предоставлен доступ, отображается в списке ваших заданий. В противном случае, обратитесь к вашему преподавателю.
Чтоб загрузить студенческую работу в задание, нажмите на кнопку «Загрузить в задание» и выберите файл. В открывшемся окне выберите нужное вам задание, при необходимости укажите название для вашей работы. По умолчанию название работы будет присвоено по названию исходного файла.
Важно! Сервис поддерживает самые распространенные текстовые форматы файлов: pdf (с текстовым слоем), txt, html, htm, docx, rtf, odt, pptx. Размер загружаемого файла не должен превышать 100 Мб.
Формат doc не поддерживается для загрузки студенческих работ. Данный формат значительно устарел и возможны проблемы при извлечении текста документа. Переконвертируйте документ в один из доступных форматов: docx или pdf.
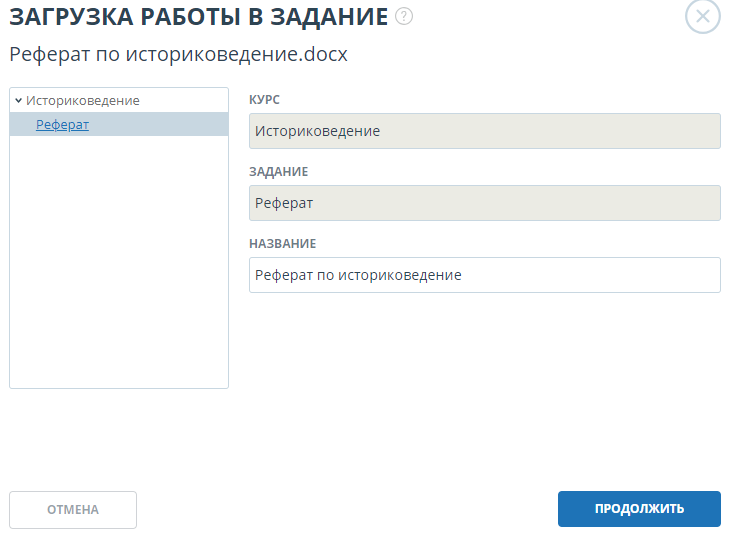
Далее нажмите на кнопку «Продолжить», документ добавится в кабинет и отправится на проверку. В строке с заданием, в которое был добавлен документ, вы увидите добавленный документ, дату загрузки и результат проверки.
Чтобы загрузить студенческую работу по коду задания, который сообщил вам преподаватель, нажмите на кнопку «Загрузить по коду задания», выберите документ для загрузки и введите код задания, при необходимости измените название для вашей работы. Затем нажмите «Продолжить».

Важно! Если до этого вы не загружали работы ни в одно задание и сейчас производите загрузку по коду задания, то ваша работа будет отправлена преподавателю на подтверждение. Результаты проверки на заимствования вашей работы вы увидите только после подтверждения.
Вы можете загрузить работу без регистрации на сайте, если знаете код задания и в сервисе разрешена самостоятельная регистрация студентов.
Важно! Если Вы не вошли в сервис и вам недоступна страница "Студентам", то проверьте вашу почту. Вам должно прийти письмо с регистрационными данными для входа в сервис.
Для загрузки работы по коду задания перейдите на страницу «Студентам», в поле «Загрузка студенческой работы» введите ваш e-mail и код задания, затем нажмите «Продолжить».
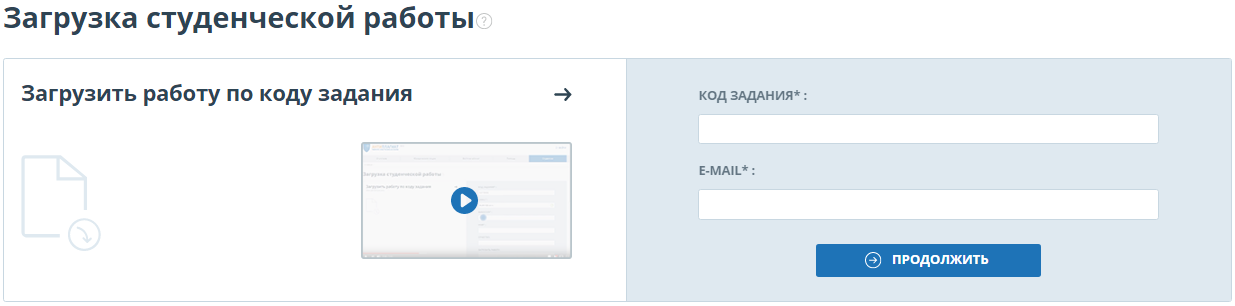
Если код задания верен и пользователь с указанным e-mail не зарегистрирован в системе, то откроются дополнительные поля для заполнения. Заполните их, выберите файл, который хотите отправить на проверку, и примите условия пользовательского соглашения. Затем нажмите «Загрузить».
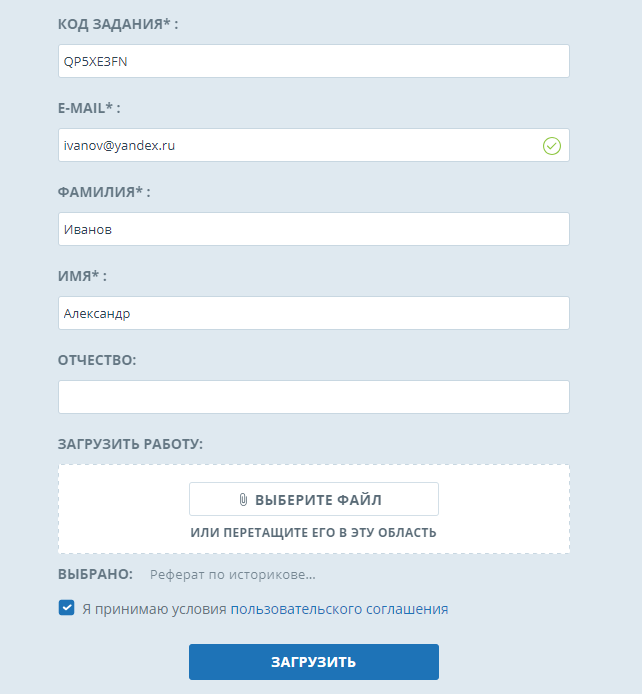
Документ отправится в кабинет преподавателя, которому принадлежит задание. До тех пор, пока преподаватель не подтвердит вашу работу, в графе «Отчет» будет стоять символ «работа проверяется», в графе «Оценка» - статус «не подтверждена». После подтверждения преподавателя, вы увидите результаты проверки.

Важно! Вы сможете только загрузить свой документ. После загрузки документа вам на почту будет выслано письмо с регистрационными данными («Ваш e-mail», «Ваш сайт для входа») и ссылкой на страницу установки пароля.
Перейдите по ссылке для установки пароля.
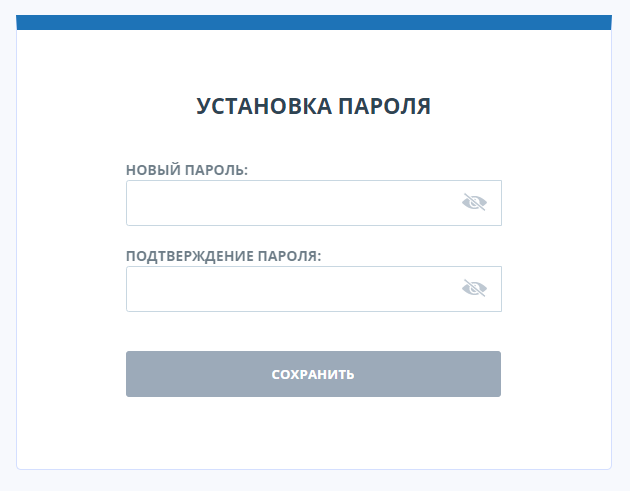
На открывшейся странице введите пароль и его подтверждение. Кнопка "Сохранить" становится активной, если введенный пароль удовлетворяет требованиям и пароли в полях "Новый пароль" и "Подтверждение пароля" совпадают. Вы можете предварительно убедиться, что пароль введен правильно, нажав на кнопку видимости в правой части соответствующего поля. После этого вместо точек отобразятся символы.
- Минимум 8 символов.
- Максимум 16 символов.
- Минимум 1 заглавная латинская буква.
- Минимум 1 цифра.
Для сохранения пароля в системе нажмите на кнопку "Сохранить". После сохранения пароля вы будете автоматически авторизованы и переадресованы в кабинет студента.
Просмотр и редактирование информации о документе
Для просмотра информации о документе выберите нужный курс, напротив интересующего документа нажмите на кнопку «Просмотреть результаты» и в нижнем левом углу выберите «Статистика по документу». Откроется окно с атрибутами документа и информацией о дате и длительности загрузки.
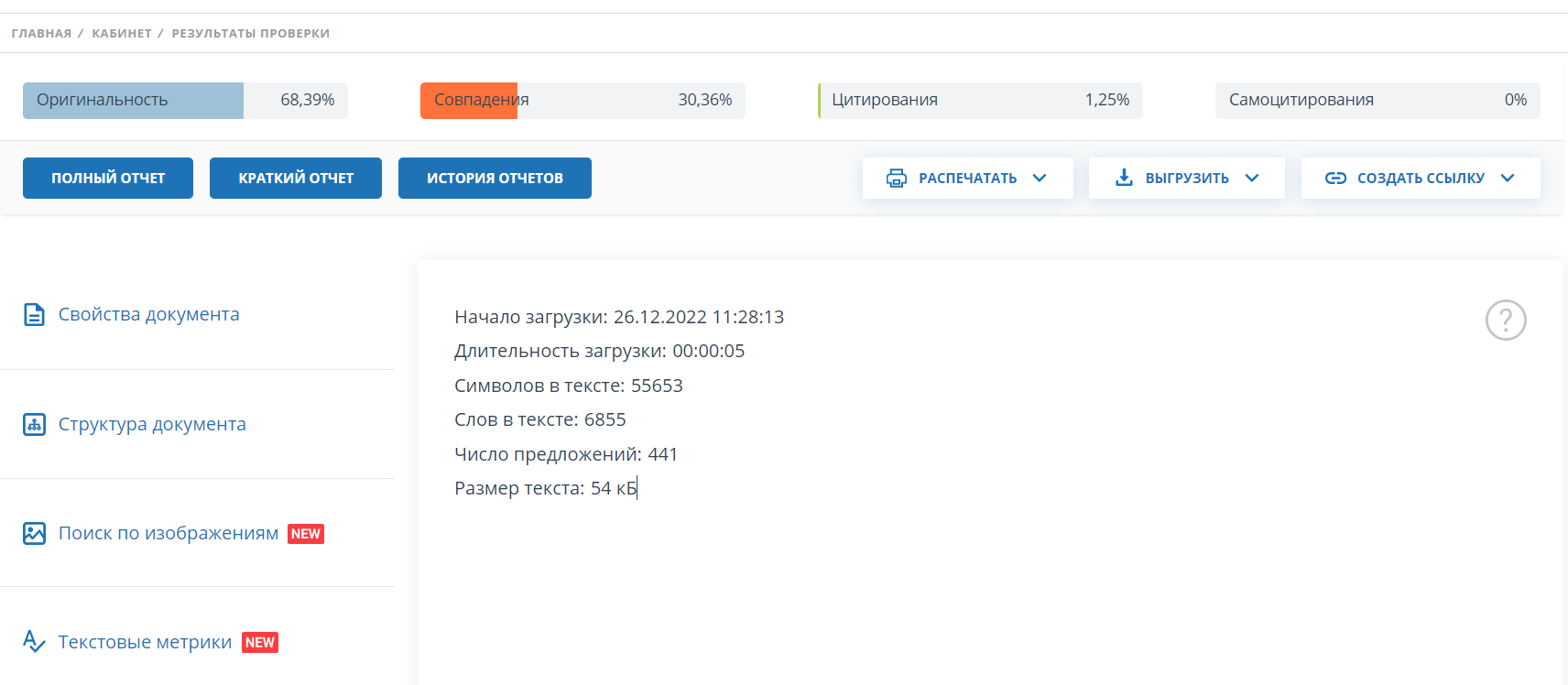
Для редактирования названия и типа документа выберите «Свойства документа». Для внесения изменений нажмите «Редактировать свойства», а затем сохраните данные.
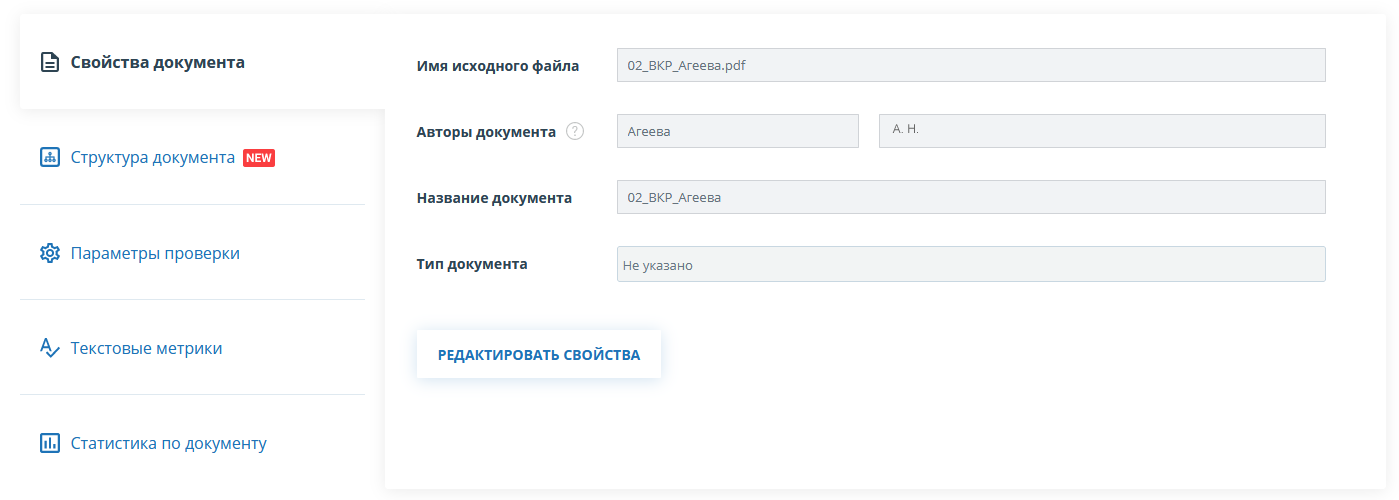
Поле «Авторы документа» будет автоматически заполнено данными из вашего профиля.
Просмотр текста документа
Чтобы просмотреть текст загруженного документа, нажмите на название работы. Откроется страница «Версия для чтения», на которой отображается текст документа в постраничном режиме.
Для перехода по страницам текста воспользуйтесь панелью пейджинга, расположенной над и под текстовым полем. Вы можете вывести на экран сразу все страницы документа, нажав под текстовым полем на кнопку «Показать все страницы».
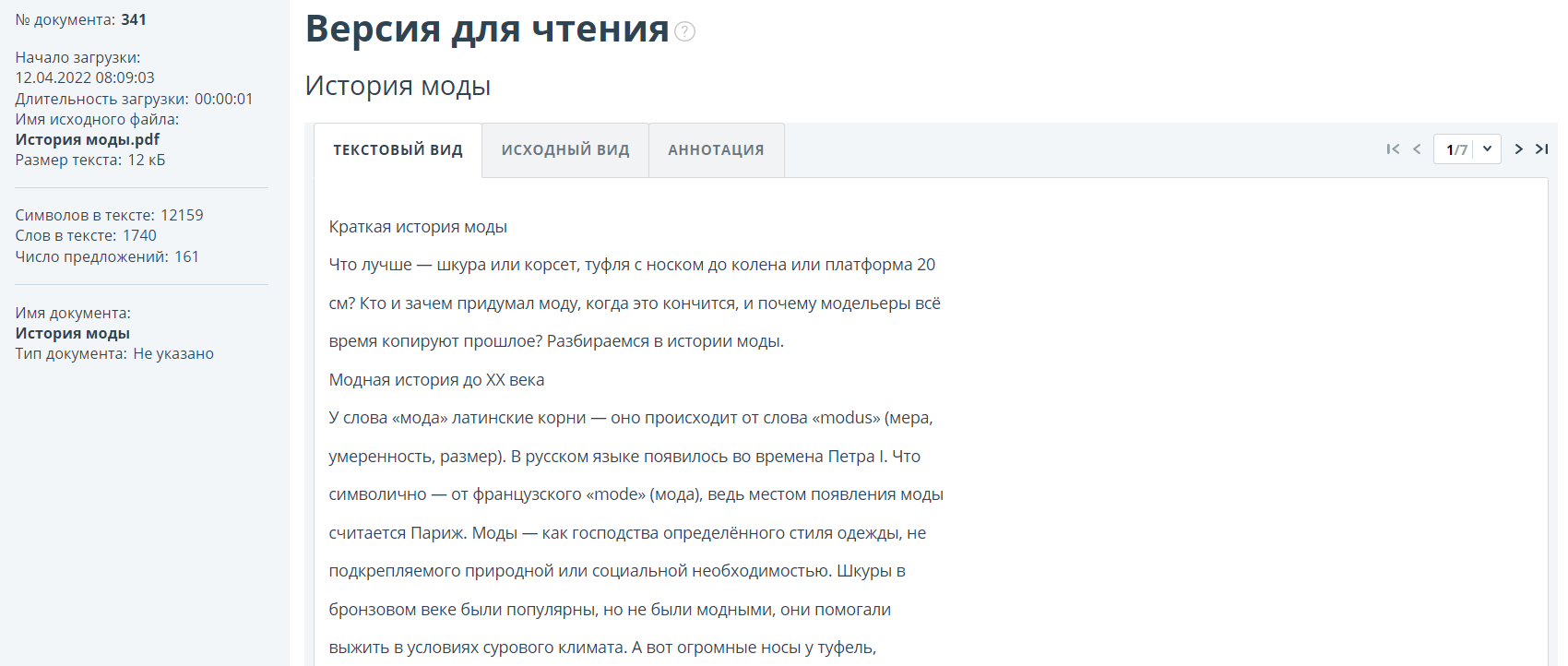
На вкладках "Исходный вид" и "Аннотация" вы можете ознакомиться с текстом загруженного документа с исходным форматированием и аннотацией к документу соответственно. Аннотация к документу генерируется системой автоматически и представляет собой несколько предложений из документа для получения представления о его содержании.
Просмотр отчета студентом
Если преподаватель разрешил доступ к отчёту по загруженному документу, то в строке с работой появится кнопка «Отчет». После нажатия на кнопку «Отчет» откроется страница с кратким отчетом. Краткий отчет представляет собой распределение процентов оригинальности, совпадения и цитирования, а также список источников совпадения.
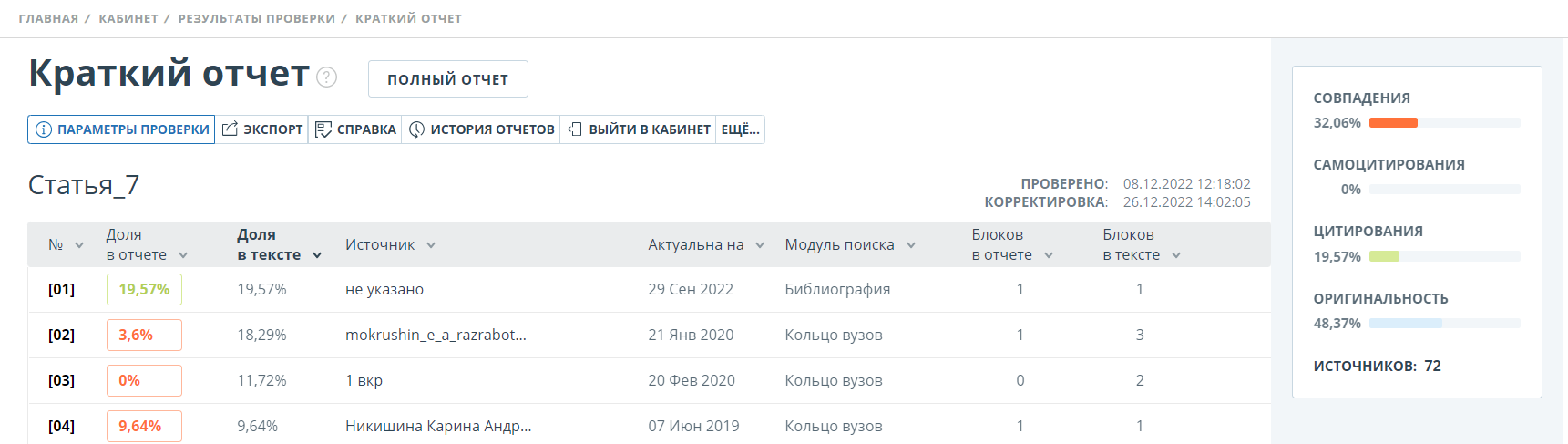
Процент совпадения показывает, сколько в тексте найдено совпадений по отношению ко всему документу. Цифры и знак «%» могут быть окрашены в один из цветов в зависимости от типа источника. Цвет может быть зеленым, тогда источник считается «Цитированием» (взятым из нормативных документов и корректно оформленным цитированием), или оранжевым – тогда источник считается «совпадением».
По умолчанию список источников сортируется в порядке убывания процента совпадения. Вы можете изменить порядок сортировки в «шапке» таблицы, при этом направление стрелочки будет меняться, указывая на способ сортировки, а столбец, по которому в данный момент произведена сортировка, выделяется жирным шрифтом.
Для большинства источников в списке источников отчета выводится прямая ссылка на расположение документа или текста источника в интернете. Для перехода на страницу в Интернете нажмите на иконку.

В верхней панели документа вы увидите кнопки-иконки, позволяющие переход к следующим действиям:
- вывод отчета на страницу для печати;
- выгрузка данного отчета;
- просмотр текстовых метрик.
Просмотр оценки и комментария
После загрузки студенческой работы в систему, преподаватель может подтвердить ее (для незарегистрированных студентов), просмотреть по ней отчет, оценить или отправить на доработку. Данные действия преподавателя отражаются в графе «Оценка» виде статуса
- не подтверждена – преподаватель еще не подтвердил работу нового студента;
- не просмотрена – работа проверена, но преподаватель еще не просматривал отчет по данной работе;
- просмотрена – преподаватель просмотрел отчет по работе;
- отправлена на доработку – преподаватель отправил работу на доработку;
- оценка – преподаватель поставил студенту оценку по работе в соответствии с оценочной шкалой, установленной для задания.
Если преподаватель оставил комментарий, то после оценки или отправки на доработку ссылка на данный комментарий будет доступна в кабинете студента в графе «Отчет» на строке с работой.

Выгрузка отчета
Выгрузка отчета позволит вам сохранить отчет в виде файла в формате PDF. Чтобы загрузить отчет себе на компьютер, нажмите на кнопку выгрузки «Экспорт» на странице просмотра отчета.
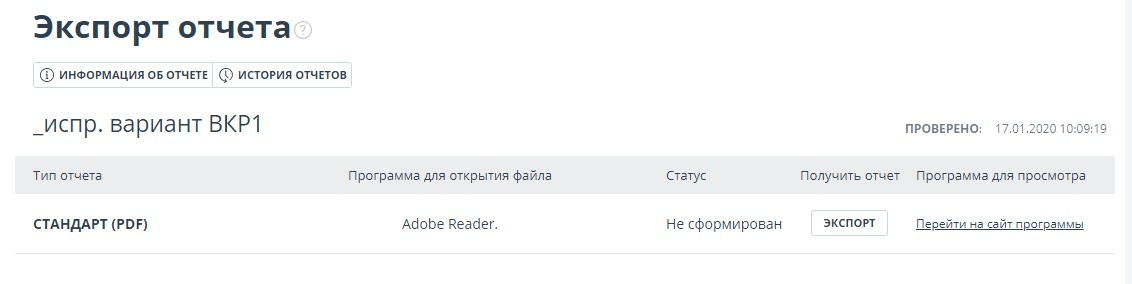
Откроется страница «Экспорт отчета». Чтобы начать формирование отчета, кликните на кнопку «Экспорт». Через некоторое время кнопка изменится на «Скачать». Нажмите на кнопку «Скачать», чтобы загрузить файл. Загрузка начнется автоматически, или откроется диалоговое окно загрузки и сохранения файла, в зависимости от настроек вашего браузера.
В выгруженном отчете вы увидите информацию об отчете и о загруженном документе, терминологический блок со значением понятий «Совпадения», «Самоцитирования», «Цитирования», «Оригинальность», список источников и текст с разметкой блоков цитирования (если пользователь выгружает полный отчет).
Справка о проверке
Справка о проверке представляет собой заполненный бланк с результатами проверки.
Важно! Данный функционал позволяет выгрузить лишь заполненный бланк, который не является юридически значимым документом. Вы можете заверить его в вашей организации. Только ваша организация может дать ему юридическую силу.
Чтобы выгрузить бланк справки, выберите в Кабинете интересующий документ и напротив него нажмите "Посмотреть результаты". Далее в панели действий с отчетом нажмите на кнопку "Выгрузить", в появившемся выпадающем списке выберите пункт "Справку".
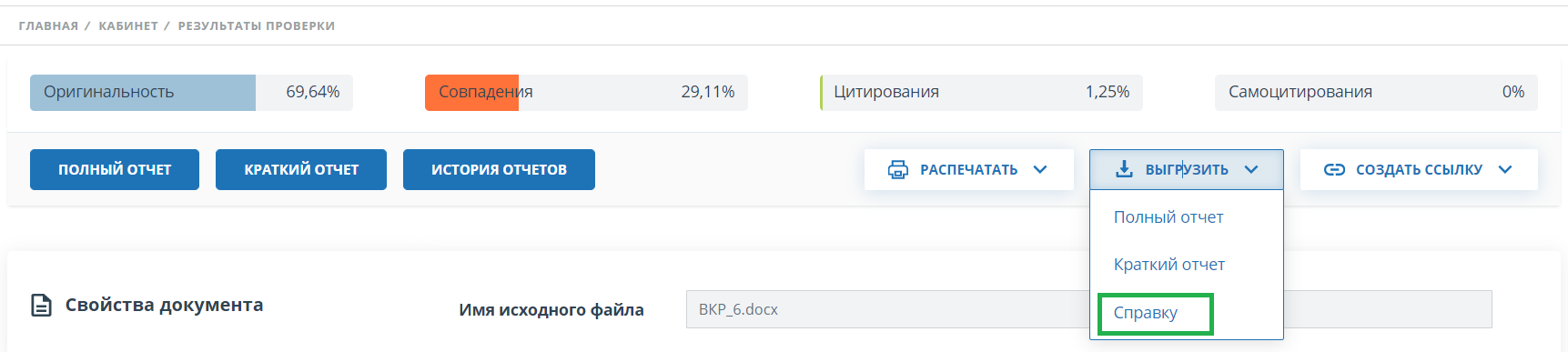
Откроется окно выгрузки бланка справки. Заполните обязательное поле «ФИО автора работы». После заполнения полей нажмите на «Сформировать справку» - начнется скачивание бланка.
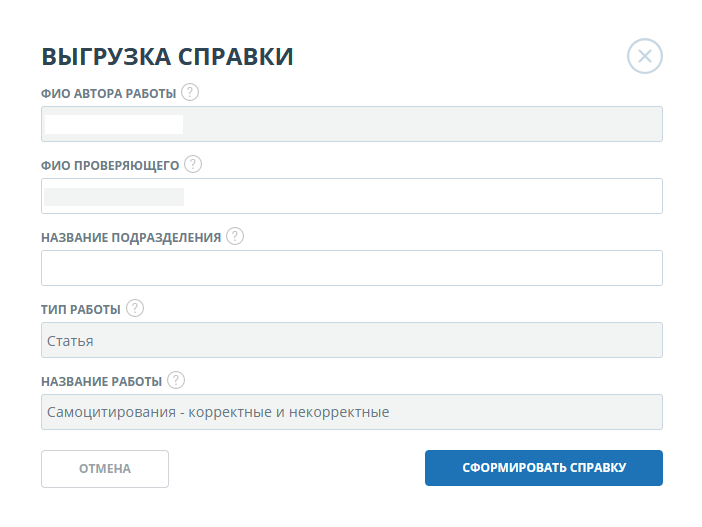
Пользователь с ролью «Студент» также может выгрузить справку из кабинета студента. Для этого нужно отметить выбранную работу галочкой и в верхней панели нажать на кнопку «Справка». После этого начнется скачивание бланка справки.
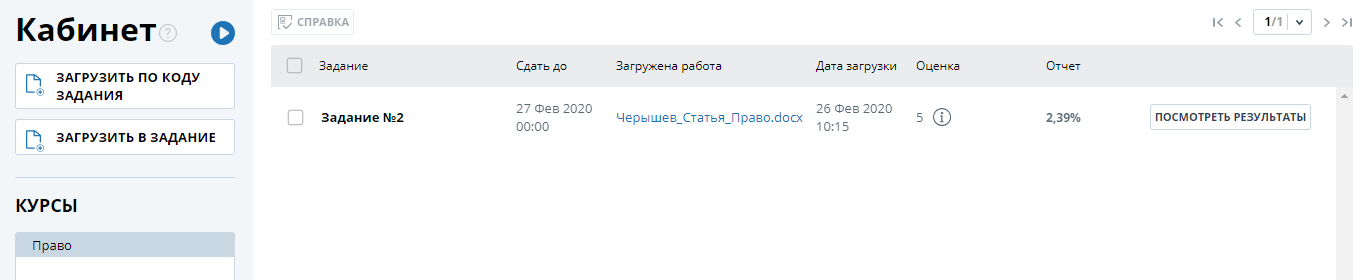
В сформированном бланке отображается информация об авторе и работе, проценты совпадения, самоцитирования, цитирования и оригинальности, дата проверки, проверенные разделы документа, список модулей поиска (по которым была проверка), пользователь, проверивший работу. Поля «Дата подписи» и «Подпись проверяющего» остаются пустыми для заполнения от руки.
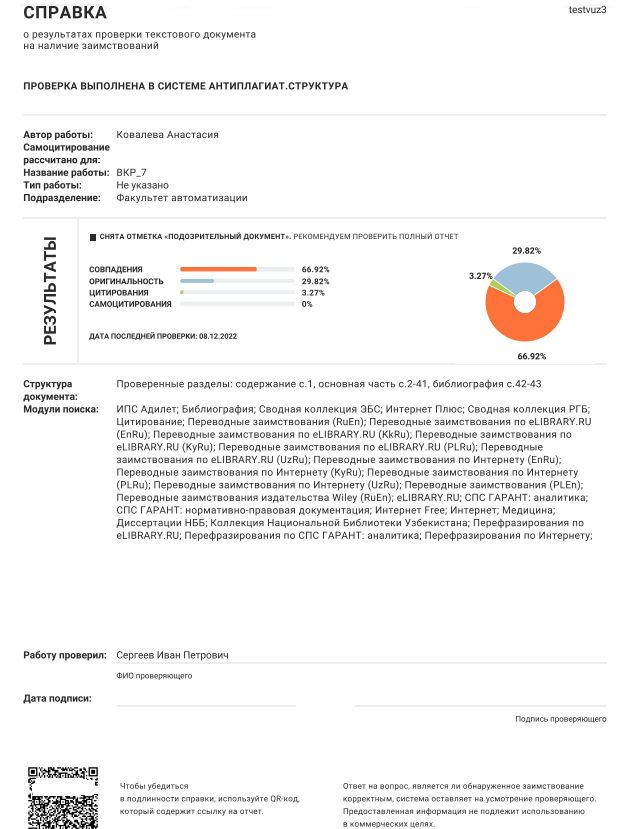
Контактная информация
По вопросам технической поддержки обращайтесь:
тел.: +7 (495) 223 23 84, доб. 2
e-mail: support@antiplagiat.ru
По вопросам приобретения дополнительных модулей обращайтесь в Отдел продаж:
тел.: +7 (495) 223 23 84, доб. 1
e-mail: sales@antiplagiat.ru
По вопросам методологии внедрения системы в учебный/научный процесс организации и обучения пользователей обращайтесь в Учебно-методический центр:
тел.: +7 (495) 223 23 84, доб. 3, внутренний номер 106
e-mail: metodolog@antiplagiat.ru